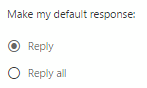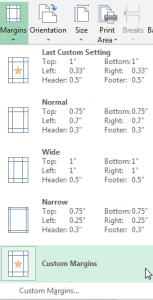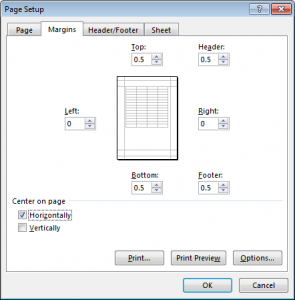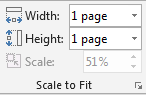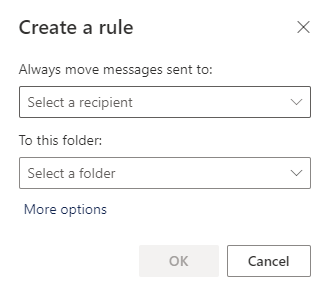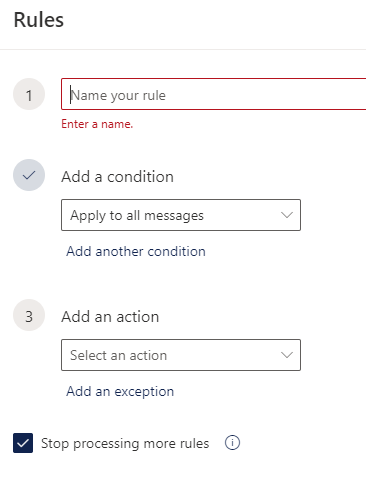Getting flooded with messages that you don’t want and all have a common theme (from the same person, the same subject, etc.)? Outlook enables you to set up a rule to clean it all up in one fell swoop.
- Right-click one of the messages.
- Select Rules and then Create Rules.
- Click Advanced Options in the dialog box that pops up. The advanced options will give you more control with your rule than just the few options first presented.
- Choose a condition, such as the subject containing certain text. (Since you right-clicked a specific message, the sender and subject should appear in the options from which you’ll choose.)
- Click the Next button.
- Choose what you want to do with the message, such as delete it. (If you just want to file the messages away and read them at a later time, choose to move the message into a folder.) Click the Next button to continue.
- Add any exceptions (although this is rare).
- Specify a name for the rule. This takes the theory that you may have several rules as time goes by and naming a rule with something obvious means you won’t need to go into the rule details to determine why you created it in the first place.
- Click the Run this rule now on messages already in the inbox checkbox. This is crucial for cleanup when you have been plagued by a lot of messages for which you are writing a rule.