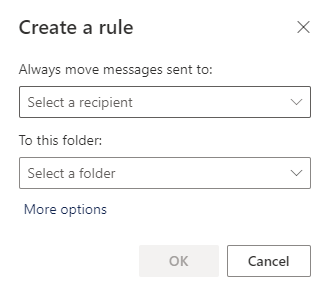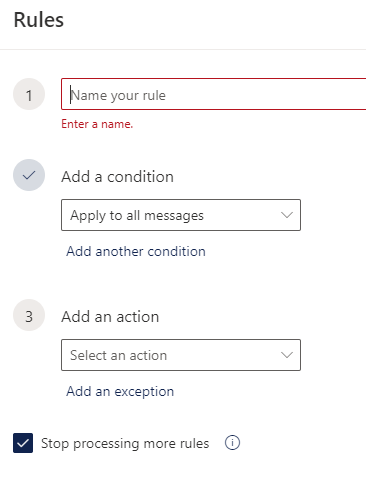- Log into Outlook and find a message for which you would like to create a rule.
- Right-click the message in your inbox and select Create Rule from the pop-up list.
- Step 1: Name your rule. As you may create more rules over time, it is good to name this rule as something obvious to you so that you know what it does when you see it later.
- Step 2: Add a condition. For the COVID e-mail reply-all mess that occurred on 03/26/2020, I recommend choosing Subject Includes from the drop-down list and then adding the words Working from home under COVID, as that was the subject used in most of the messages.
- Step 3: Add an Action: Choose Delete. Feel free to add exceptions if you would like.
- Click the Save button.
Note: Since there are a considerable number of combinations as to what you might want to do with rules, this TechTip will not offer specifics beyond this point. If you need more assistance after you have experimented with creating your own rule(s), please contact Jeff Feiertag, IT Training Coordinator.
Also: In the web version of Outlook, this will not delete existing messages. In the desktop version of Outlook, though, you will see a checkbox option to run the rule against the inbox, which would effectively delete the entire thread at once.