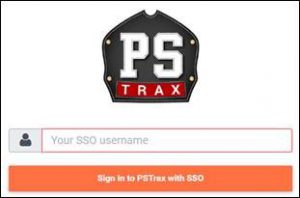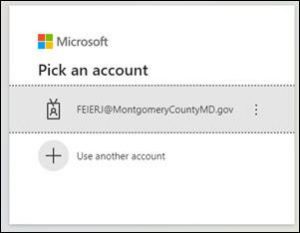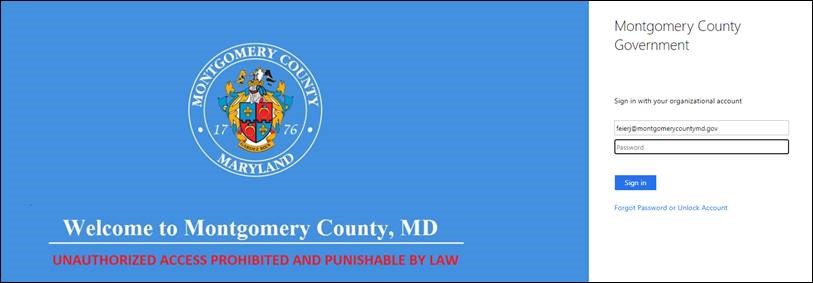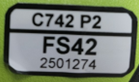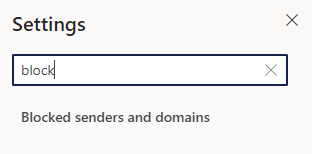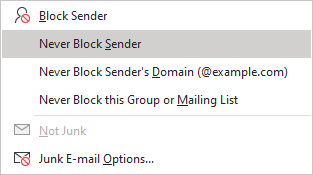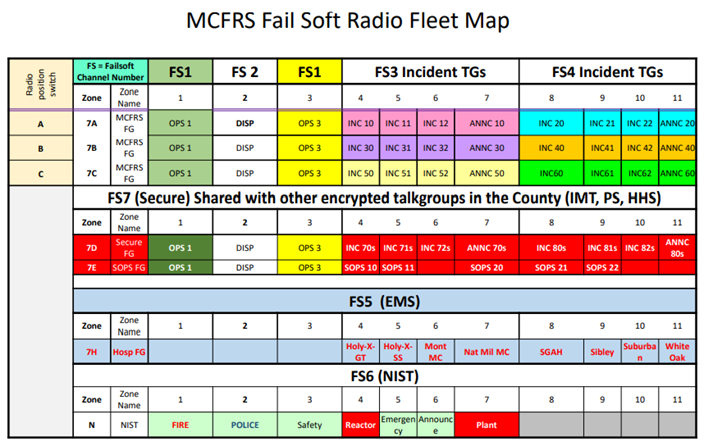Assuming you are an ALS provider with MCFRS and you have rights to PSTrax, here is a set of instructions for logging into the system. If that still does not work, please submit a TSR. If it is an emergency and you need to log meds at the moment, please contact the FRS IT standby number (240.777.2233, option 1). Still, try the following procedure first:
=-=-=-=-=-=-=-=-=-=-=-=-=-=-=
If you are logging into PSTrax and are doing it from a computer on which you have already logged onto a Microsoft app (such as Outlook), you will only be prompted for your PSTrax login (which is your full e-mail address, using firstname.lastname@montgomerycountymd.gov).
If you are logging into PSTrax and are doing it from a computer on which you have NOT logged into any Microsoft app (such as the ePCR or even a county desktop), then you will get three login screens. The first is the PSTrax login with your full firstname.lastname@montgomerycountymd.gov address, followed by the Microsoft login page, using your SSO@montgomerycountymd.gov address.