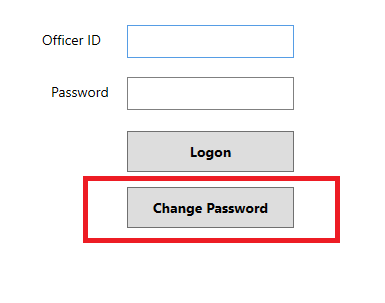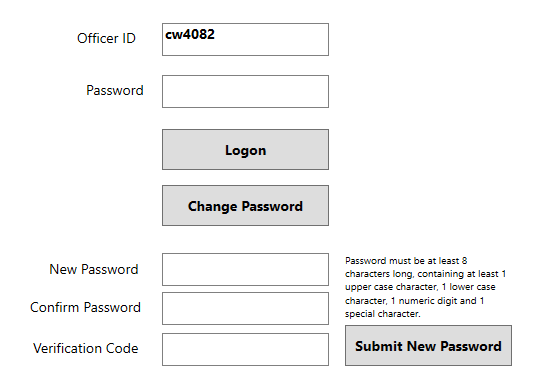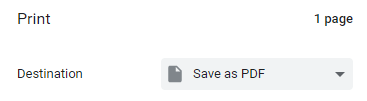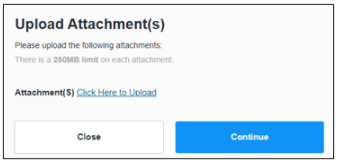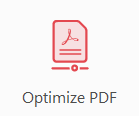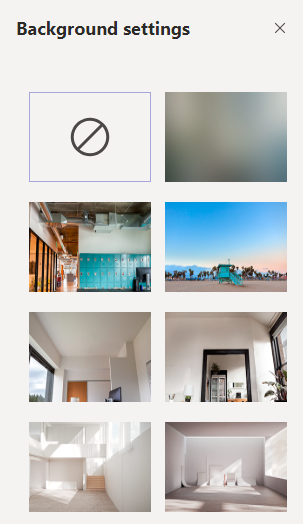Were you recently granted access to a resource mailbox in Outlook? Are you using Outlook Desktop? If both are true, this message is for you.
- Open Outlook Desktop.
- Find and right-click your name in the folder list on the left side of the screen.
- Choose Data File Properties.
- Click the Advanced button.
- Click the Advanced tab.
- Click the Add button.
- Type the name of your resource mailbox and then click the three successive OK buttons.
- Find the new mailbox in your folder list. (As an outline, it will be even with your name, but likely pretty far down the pane.)
- See if you can expand the item (using the > symbol). If you cannot, your rights need to be adjusted at the server level.