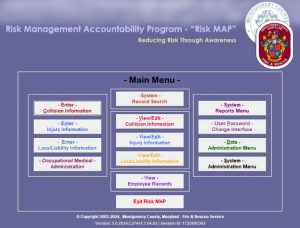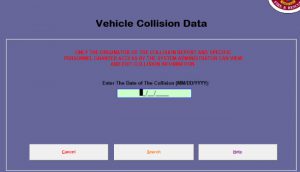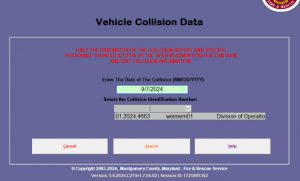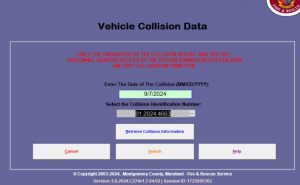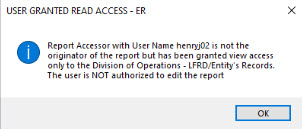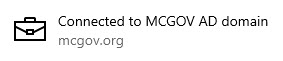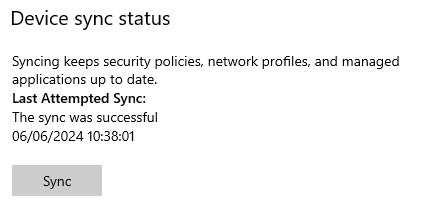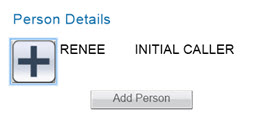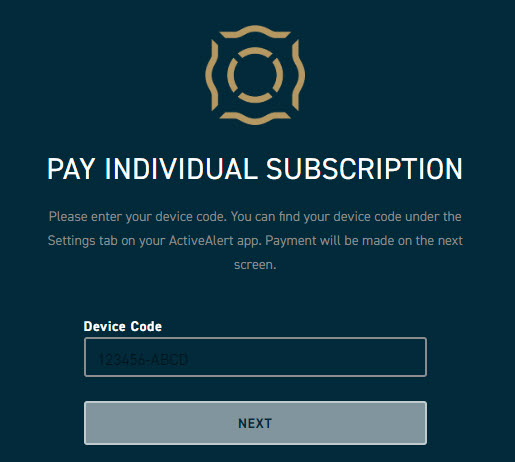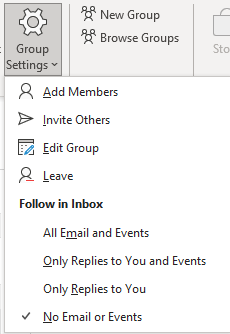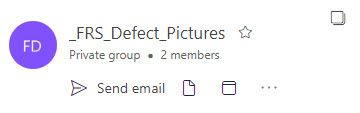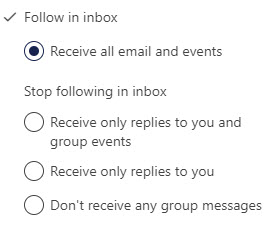Need to reserve a conference room at headquarters? The process is simple, but please note that certain rooms are restricted and this process is not for those rooms. The list below only shows the rooms which are not restricted. (Note: There is a small sign posted inside each conference room near the door with the Outlook name of the room, for your convenience.)
- Start a meeting request in Outlook.
- List out the names/addresses of the individuals you would like to add.
- Include the name of the conference room in the Required section, along with the names.
- &PSHQ.FRS Atrium Shared (Atrium)
- &PSHQ.FRS Fiscal Mgt Conf (Fiscal Services)
- &PSHQ.FRS OPS Conf Rm (Operations)
- &PSHQ.FRSVolSvcsConf (Volunteer Services)
- Send the meeting request.