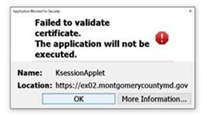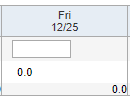For the few times per year that MCG has morning delays or afternoon closures, it may be difficult to remember what to record in MCtime. Here is a handy PDF from the MCtime office.
MCtime
Recording Early Leave before a Holiday (admin workers)
Scenario: Prior to a holiday, the fire chief announces that admin workers/civilian staff may leave early for the day. You are perplexed, though; how should you record this in MCtime?
The answer is pretty simple: Leave it as hours worked. If you were to use Admin Leave (a logical conclusion), you would be required to include a reason code and no such reason code exists.
So, per the FRS HR AC (12/06/2023), leave your time in MCtime as hours worked.
MCtime End User Guide (2023 Upgrade)
Looking for the MCtime end user guide for the 2023 upgrade? Here it is.
Recording Stand-by Hours and Hours Worked
Are you in a stand-by rotation, earning stand-by pay, and wondering how to record it in MCtime? There are two different statuses to consider:
- Stand-by: When you are available to work (outside of your normal shift) within the on-call period. For this status, add a row and change the Pay Code to Stand By Pay. Enter the number of hours outside of your normal schedule that you did not perform any work in response to calls.
- OT: When you do the work (outside of your normal shift) within the stand-by period. For this status, add a row and keep the Pay Code as Hours Worked, but add the proper Reason Code for your group (see list below). Enter the number of hours/partial hours you worked in response to a call.
Civilian Scenario A – Stand-by with No Response Needed:
You were on stand-by (Facilities, IT and/or CMF mechanic) all day Sunday and then the morning of Monday, prior to your work day. You did not need to perform any work in response to a call.

Civilian Scenario B – Stand-by with 1.5 Hours of Response Work:
You were on stand-by (Facilities, IT and/or CMF mechanic) all day Sunday and then the morning of Monday, prior to your work day. You responded to calls and worked 1.5 hours on Sunday.

Uniformed Scenario A – Stand-by with No Response Needed:
You are a day worker, assigned to PSHQ and you were on stand-by (Facilities and/or PIO) Monday evening. You did not need to perform any work in response to a call.

Uniformed Scenario B – Stand-by with 4.5 Hours of Response Work:
You are a day worker, assigned to PSHQ and you were on stand-by (Facilities and/or PIO) Monday evening. You responded to calls and worked 0.75 hours on Thursday evening.

| Group | Standby Reason Code | Word Reason Code |
|---|---|---|
| CMF Mechanics | FRS072SB | FRS072MR |
| Facilities | FRS073SB | FRS073AH |
| IT | FRS071SB | FRS071IT |
| PIO | FRS077SB | FRS077PI |
Notes:
- Only one person in your group may be in stand-by status at any particular time.
- You may not be in regular work status and stand-by simultaneously.
- You may not have more than 24 hours in one day, so remember to subtract any actual hours worked manually from the standby hours.
If you need clarification on stand-by or on-call statuses, please see the MCGO Union Contract (Sections 5.7 and 5.20).
Fixing the September 2022 Java Error
With the Java update of version 1.8.0_341, an error may arise. Here is the way to fix that error:
- Note the security warning pop-up.
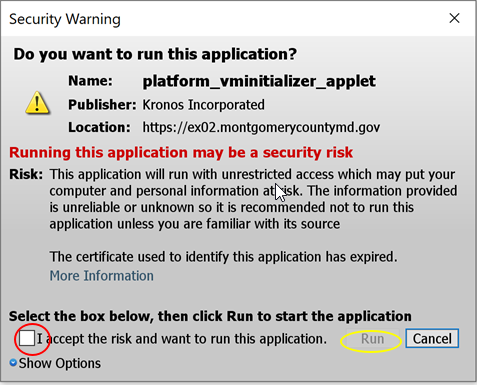
- Check the box at the lower left corner, to indicate you accept the risk associated and click the Run button.
- Wait for the next pop-up warning screen, as shown below:
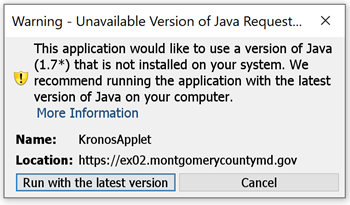
- Click the Run with the latest version button.
- Wait for the last screen to appear, as shown below:

- Check box box (labeled Do not show this again) and click the Allow button.
- Run MCtime, Oracle or whatever other app you had intended when you were originally prompted with this error.
As with anything else tech-related, please do not hesitate to submit a TSR if you still have trouble.
Understanding MIS
MCFRS field staffing employees work shiftwork (96 hours in a pay period) and are assigned to a station, shift and Kelly Day (day off). Each day of the week is assigned a number 1 through 7…Sunday is 1, Monday is 2, Tuesday is 3 and so on. Shift workers work 24 hours and are off for 48 hours. Based on that, the employee’s schedule fluctuates each pay period.
When the Kelly Day falls on the employee’s shift to work, the employee is off, meaning they only work 72 hours that pay period. To make the employee whole and pay them for 96 hours, they are given a MIS Advance of 24 hours (72 + 24 = 96 hours). When an employee works too many hours in a pay period (5 shifts), a negative MIS of 24 hours is applied to make them whole (120 – 24 = 96 hours). Some pay periods, an employee will work 96 hours and no adjustment is needed. The MIS was designed to provide a stabilization of pay for MCFRS employees who don’t work the same number of hours in a standard pay period.
The MIS adjustments are added to the employee’s timecard on the 1st Sunday of the affected pay period and appear on the employee’s payslip under Earnings.
Employees with a Sunday, Wednesday or Saturday Kelly Day never require an MIS adjustment…. they always work 96 hours in a pay period.
Each shift (A, B & C) has a different MIS cycle.
Additional scenarios re: MIS
- Employees assigned to ECC work 84 hours each pay period and they have triple Kelly Days.
- Employees assigned to FEI work 84 hours each pay period and they have a Kelly Day equivalent.
- Employees on long term details or special schedules are given a Kelly Day equivalent.
Field staffing personnel have a 6-week MIS cycle
ECC personnel have a 12-week MIS cycle
FEI personnel have a 8-week MIS cycle
This information comes courtesy of FRS HR. Please contact them if you have any questions or concerns.
Configuring Edge to Work in IE Mode for MCtime on Non-County PCs
Are you hoping to set up Edge at home, so that you may use it to work on timecards? It needs a few tweaks and FRS Technology has tried to simplify the process for you. (Note: Only someone who has administrator rights on a PC can perform this process successfully.)
- Download the file Edge-IE.zip from the tech training website. Remember where you save it on your computer, such as the Windows desktop or the Downloads folder.
- Find and double-click the file to open it in an unzip utility (such as 7-Zip or WinZip).
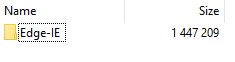
- Double-Click the Edge-IE folder folder to expand it.
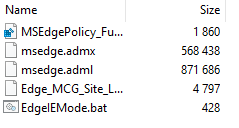
- Press Ctrl-A on your keyboard to select all of the files.
- Click the Extract button and either choose a new location or proceed with the default location to save the files (which will likely be the same location you selected earlier).
- Close the zip utility.
- Open a folder (through the File explorer or any other desktop folder) and go to the location where you just extracted your files.
- Double-click the file called EdgeIEMode.bat.
- Open Edge and access timecards as needed.
Troubleshooting MCtime’s “Failed to Validate Certificate” Error Message
Are you an officer on a county computer and seeing a failed to validate certificate error message like the one below?
Try this fix:
- Close your web browser (Internet Explorer or Edge).
- Find the Windows flag at the bottom-left corner of the screen.
- Type Java and press the Enter key on your keyboard.
- Click Configure Java from the search results and the Java Control Panel options box will appear.
- Change to the Advanced tab at the top of the window.
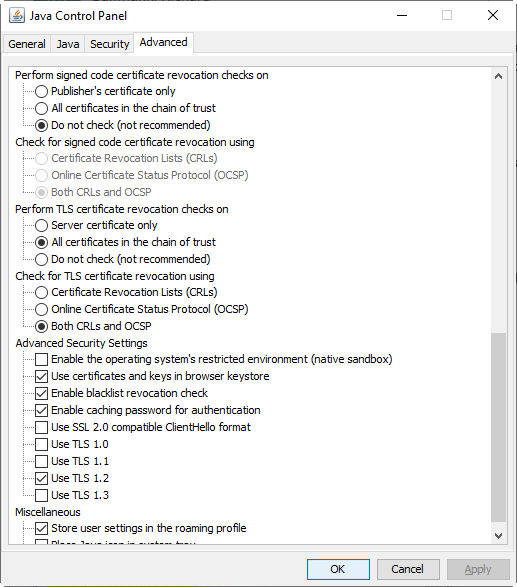
- Scroll down until you see Perform signed code certificate revocation checks on in the list. It is halfway down the list, perhaps more.
- Click to select Do not check (not recommended) and click the OK button at the bottom of the screen.
- Open a folder on your Windows desktop (File Explorer or other folder) and click the View tab.

- Ensure that the Hidden Items checkbox is checked. If it is not, check it.
- Navigate to the following location:
C:\Users\[your username]\AppData\LocalLow\Sun\Java\Deployment - Find the file called deployment.properties.
- Right-click it and choose Open (or Open With, if that is the option) from the list. You will likely be prompted as to which program should open the file. Choose Notepad and click the OK button. (If you do not see Notepad listed, click the MoreApps link to find Notepad.)
- Find the line that reads deployment.security.mixcode=HIDE_RUN and place your cursor after the word RUN.
- Press the Enter key to create a blank line.
- type the following into the blank line:
deployment.security.revocation.check=NO_CHECK - Do not make any other changes to the file!
- Access the File menu and choose Save.
- Close the deployment.properties file.
- Start your browser and try to access MCtime.
If you are still stuck at that point, please fill out a Technology Service Request and FRS Technology will help you as quickly as we can.
Troubleshooting MCtime Java/Manager Version
Note: These directions were updated on 03/29/2022.
As Java changes often present MCtime troubleshooting opportunities for managers, here is a guideline for you. Please remember that FRS Technology is always available and happy to help, though. If you would like assistance, please fill out a Tech Service Request (per FCGO 21-02) and select Applications/Software – Web Based for the Nature of Problem (category) field.
The list below is a progressive set of directions and you may need to check MCtime as you go along — what may resolve the issue for one computer may require more steps for another. Also, please remember to use Microsoft Edge. Again, to stress the point, let FRS Technology know if you would like assistance at any time.
Software Center (if there are Java-related items)
- Locate and run MCG Software Center on your Windows desktop.
- Install the latest version of Java (JRE) and User Check.
Software Center (if there are not Java-related items)
- Follow these directions to update Software Center, to show Java-related items. (The directions should open in a new tab. return here when finished.)
- Wait five minutes.
- Locate and run MCG Software Center on your Windows desktop.
- Install the latest version of Java (JRE) and User Check.
Attempt #1: Test MCtime
- Try to access MCtime and log in. See if you can pull up a timecard to edit successfully. if you cannot, continue down this troubleshooting list.
Note: If you are telecommuting, ensure that you are connected to the VPN before continuing to troubleshoot with the Software Center.
Deployment Text File
- Open a Windows folder (either through File Explorer or any folder you have in Windows).
- Navigate to C:\Users\[your_username]\App Data\Local Low\Sun\JAVA\Deployment\ and delete the deployment text file.
Attempt #2: Test MCtime
- Try to access MCtime and log in. See if you can pull up a timecard to edit successfully. if you cannot, continue down this troubleshooting list.
Note: If you are telecommuting, ensure that you are connected to the VPN before continuing to troubleshoot with the Software Center.
Taking a Substitute Holiday
If a county holiday falls on your regular day off, you need to take another day off (using holiday lave, not your annual/sick/comp leave) within the same pay period.
Scenario: Christmas Day (12/25) falls on a Friday and the employee works every other Friday in his normal schedule. 12/25 happens to coincide with that regular day off. The total number of hours in the preloaded MCtime timecard shows zero (0.0) hours on 12/25.
- Add a row.
- Change the Pay Code from Hours Worked to Hol – Holiday Leave.
- Put in the number of hours for a full work day in the date of your choice (again, it must be in the same pay period). This applies whether you work 8, 9 or 10 hours on your regular schedule.
- Delete the preloaded number of hours worked for the date you have chosen.
- Save your timecard.
Do you want to see more? Here is a link for the official documentation on this topic from the county MCtime office.