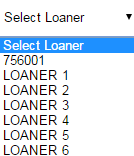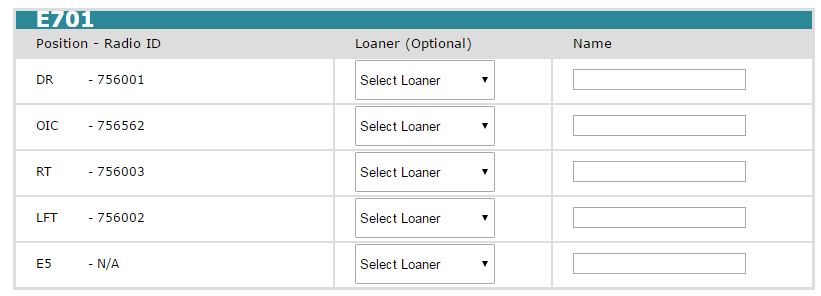You have saving printing capabilities, important in case the network goes down. As to whether you print or not is your decision; the file will go into an Excel spreadsheet for you. On screen, the file looks fine but printing may be difficult since the data does not fit smoothly on one page (even with column size changes and margin tweaks).
If you are going to print, you should not attempt to print through the web browser; go through Excel. Printing or not, Excel gives you other advantages as well (such as using formatting to mark the ALS provider on a paramedic engine).
- Find and click the Export to Excel button, located just to the right of the View Assignments button.

- Wait for the file to download. If you are using Internet Explorer, you may be asked whether to Open or Save the file. The choice is up to you; if you open the document, the computer will launch Microsoft Excel for you and load the document. If you choose to save the document, you will need to identify a location (e.g., your Windows desktop) and then you’ll need to open the file in Excel.
If you are using Chrome or Firefox, the file will download automatically (likely to the system’s default Downloads folder) and you will need to run the file or open it in Excel. If Windows prompts you to note that the file format and extension do not match, click Yes.
Note: If you would like basic Excel training to learn about formatting text, adjusting columns, changing page orientation and changing margins, please contact Jeff Feiertag by e-mail.