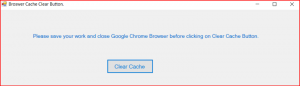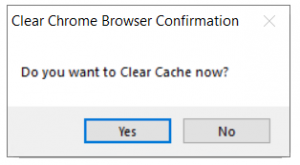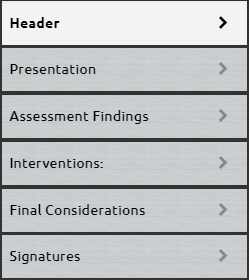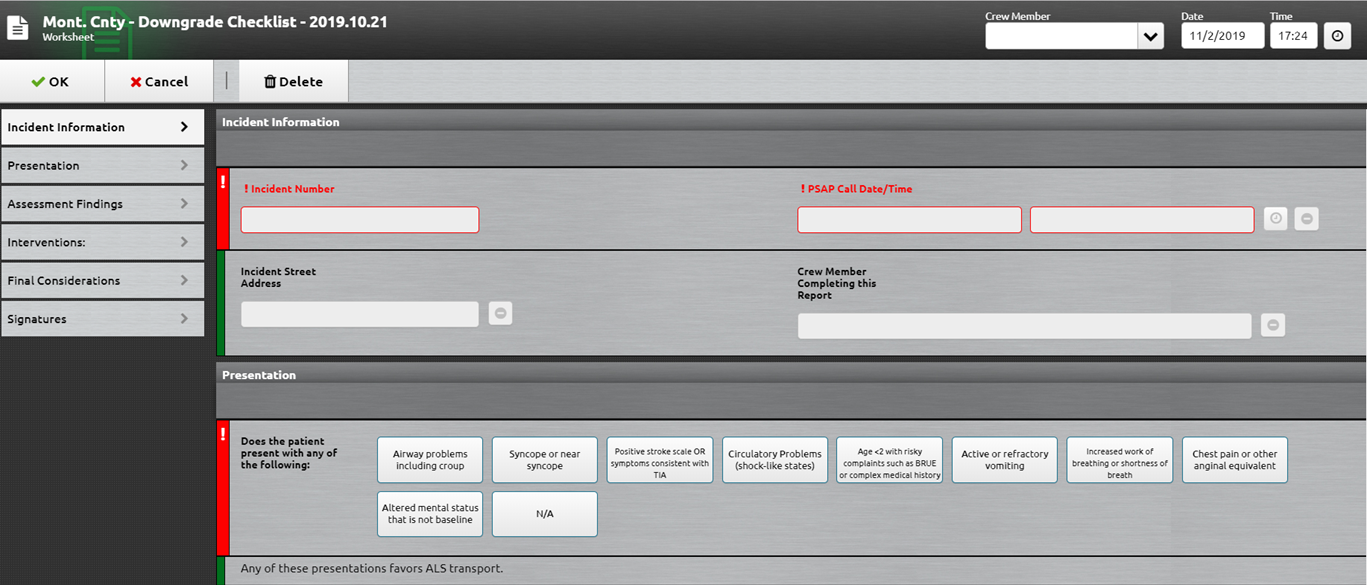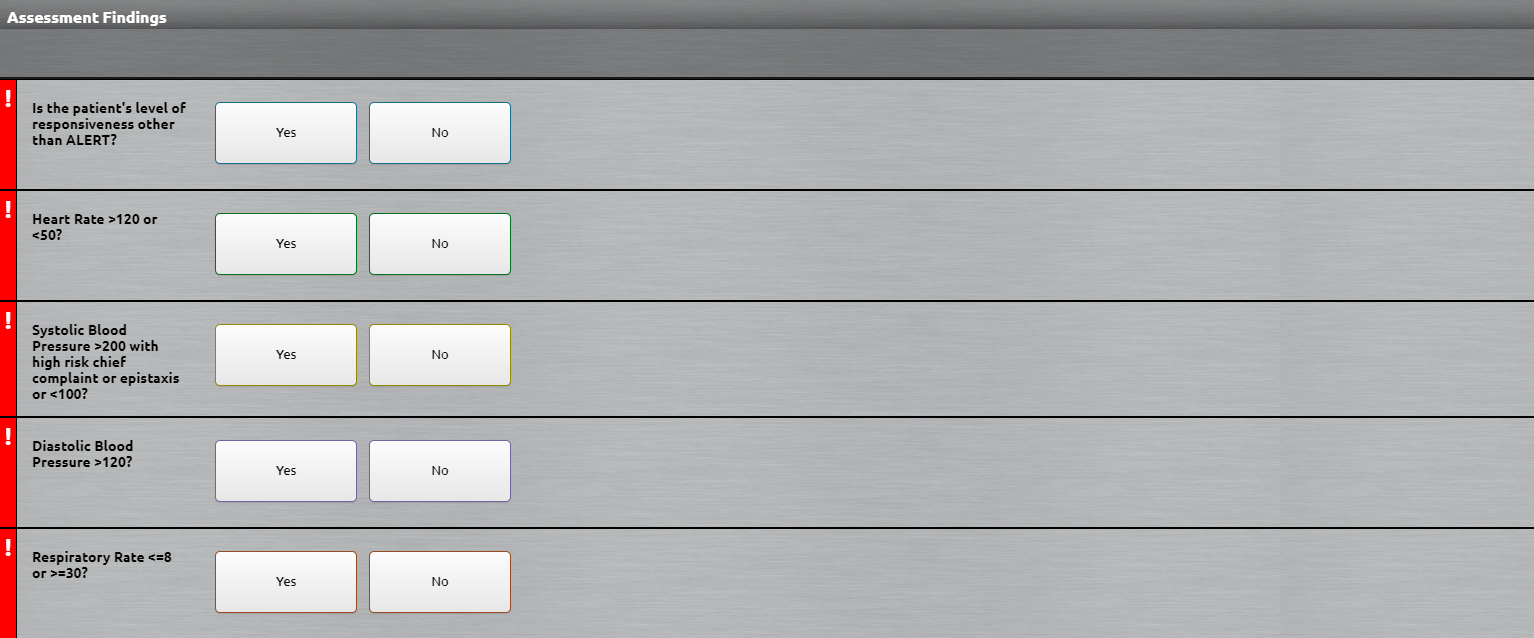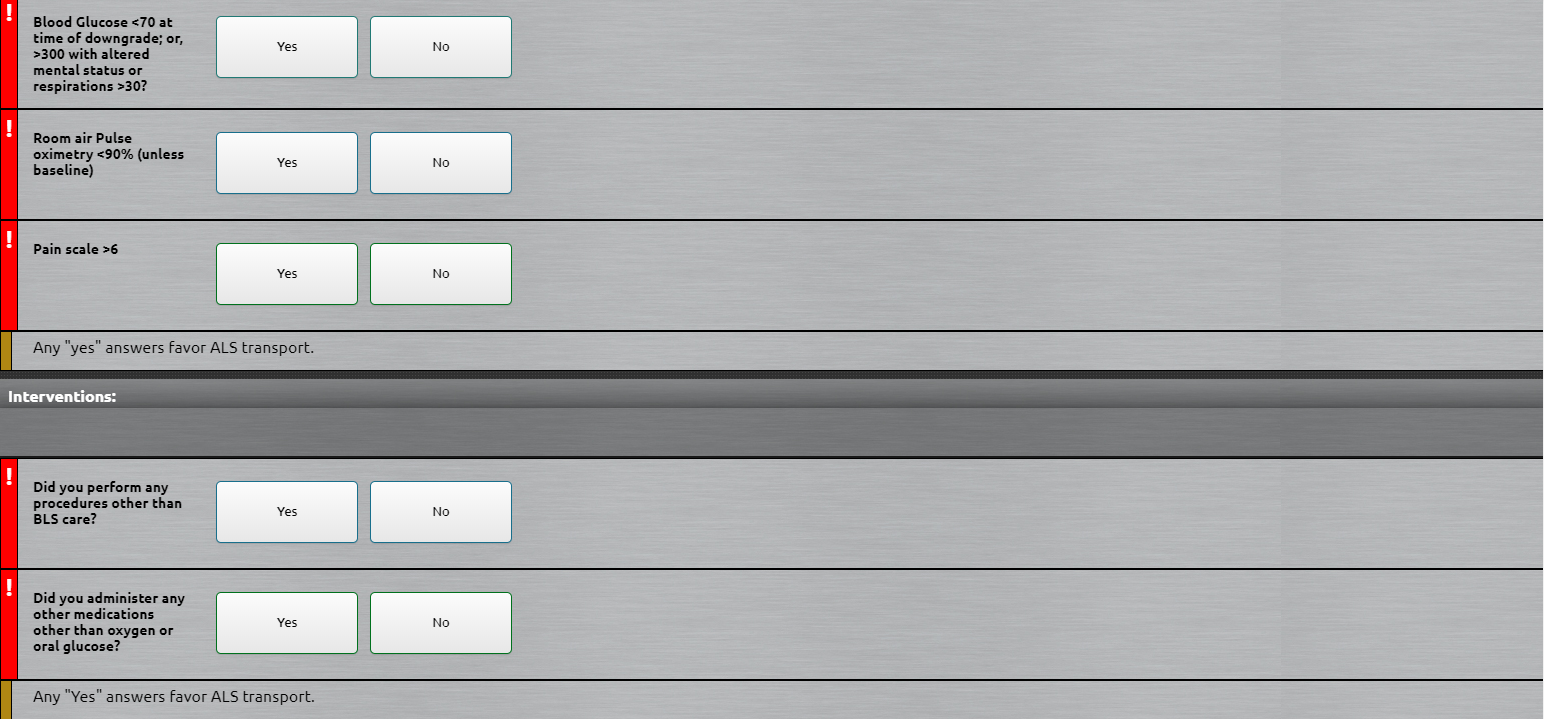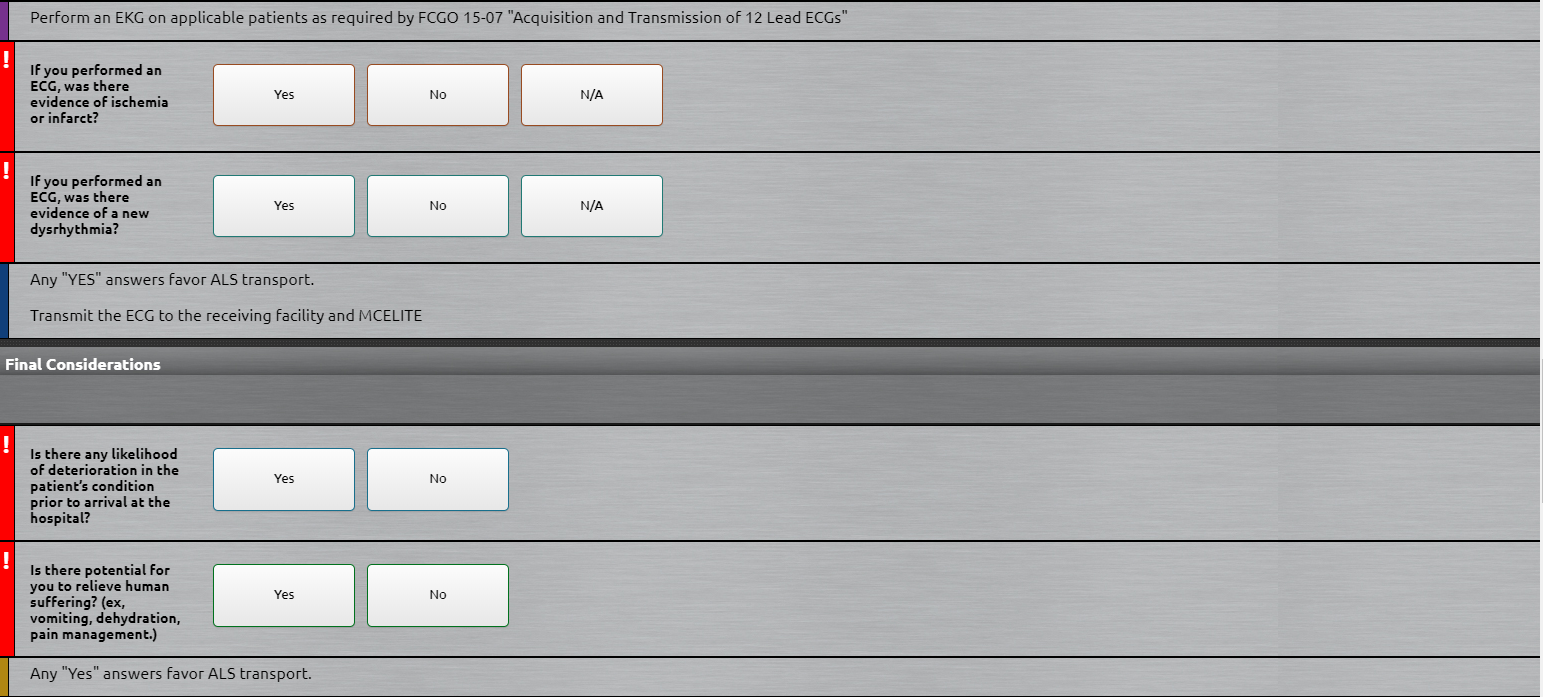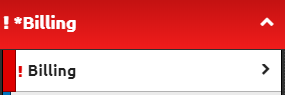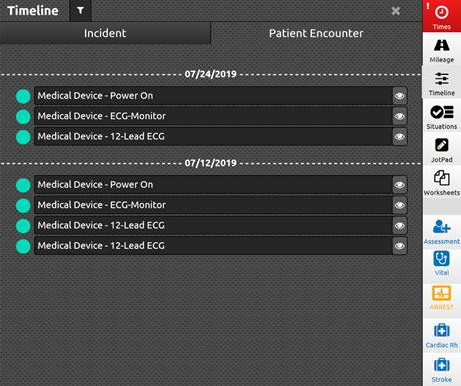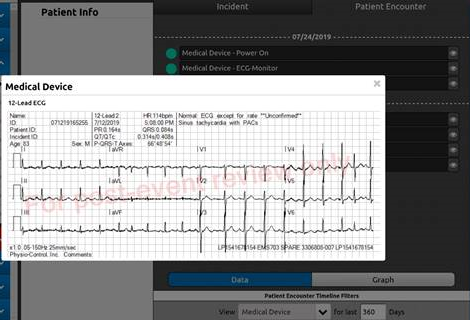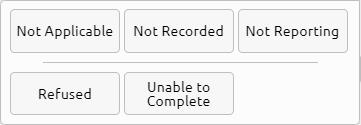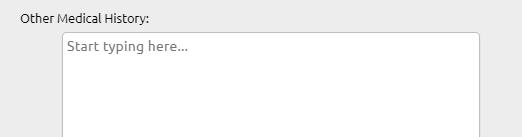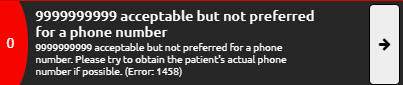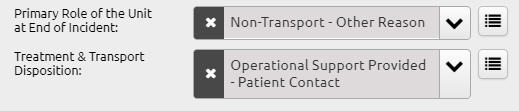As you may have heard, MCFRS is replacing all of the Panasonic CF-20 ePCR machines with a new model, the FZ-G2. (This does not affect Elite or anything else you may run on the machine.) The replacement is occurring one battalion at a time over the summer and early fall of 2023. Here are some important notes:
Stability and Docking
- The new machines are sturdier than the current CF-20s.
- Docks have been outfitted with wings to help keep the ePCR from dropping to the ground. (Note: You will mount it vertically.)
- The new machines are top-heavy, so you should use the handle as an outrigger to balance it and prevent it from falling backward.

Networking
- The machines are no longer stand-alone computers. The FZ-G2 will connect to the county public safety network using the same technology as the MDC (a program called NetMotion and protected by iBoss).
Keyboard
- The connection between tablet and keyboard is manual (for a more reliable connection).
- There is no auto-locking, so please follow the instructions on the keyboard base to avoid gravity-related problems.
- The DC cover on the bottom-left side of the tablet must be closed prior to placing the tablet into the keyboard base. The tablet must be pressed firmly into the keyboard base while the locking mechanism is slid to the left.

USB
- There is an easy-access USB port on the left side of the keyboard base for you to connect the Airtraq camera.
- The port is protected by a sliding door.
PSTrax
- Attention, ALS Providers: There is a shortcut for PSTrax on the desktop. As a reminder, you must have completed your training to use the system. (Training deadline is 08/01. See here for the training and please use your tech training login credentials.)