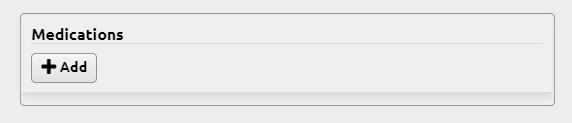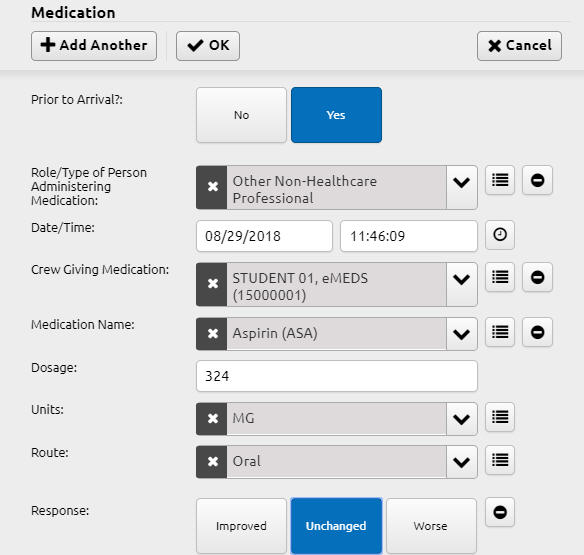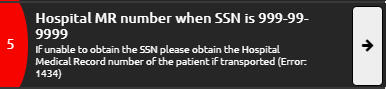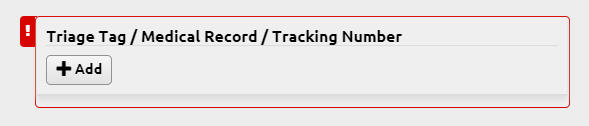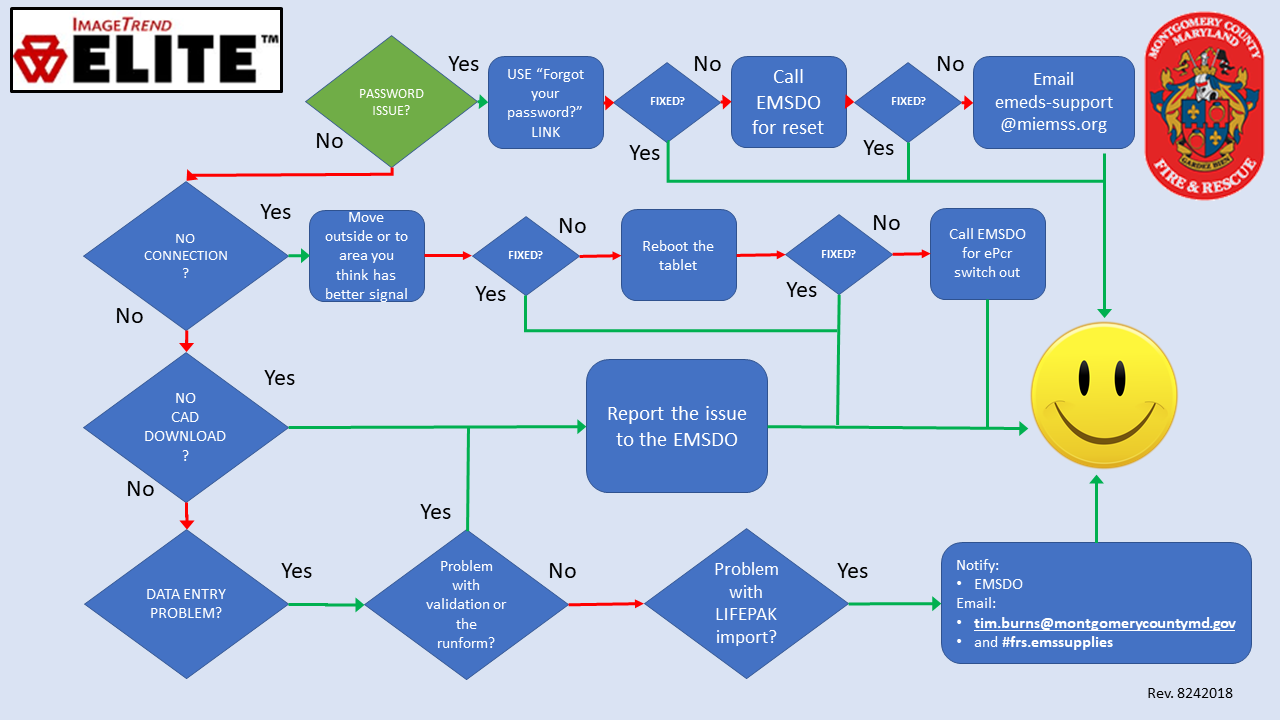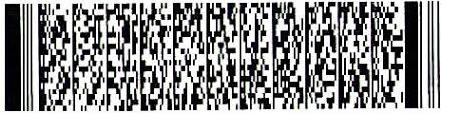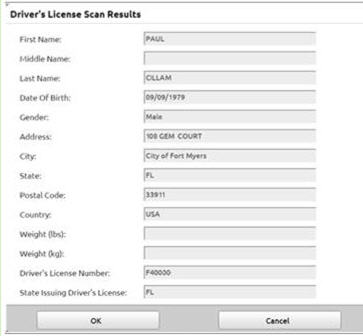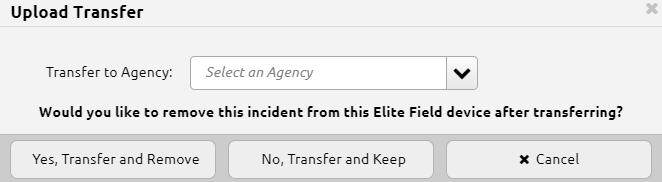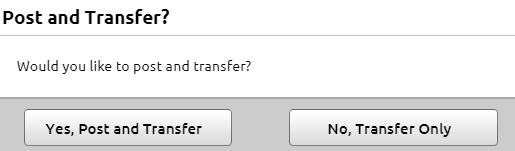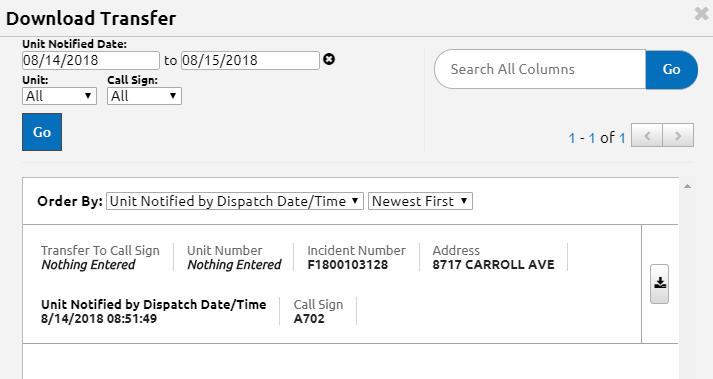Are you trying to log onto Elite but getting an error of Initializing the Dashboard Resource Cache Manager? Are you frustrated and ready to inflict damage on the unsuspecting hardware?
Please don’t hurt the computer. This is a simple fix in Google Chrome and a quick one, at that.
- Press Ctrl-H on your keyboard. (This will bring up the browsing data/history.)
- Find and click Clear Browsing Data link on the left side of the screen.
- Make sure all of three items are checked (browsing history, cookies and cached images). They should be checked, by default.
- Click the blue Clear Data button.
- Ensure that you are in an area likely to get a good wireless connection.
- Reboot the computer
- Try logging in again.