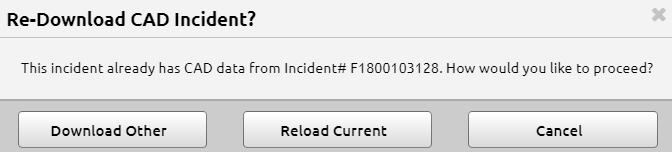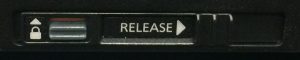There are two types of validation rules:
- Closed Call Rules — You may not post the patient report without filling in these fields. Note the circle with a slash on the right side of the validation rule.

- Non-Closed Call Rules — You may post the patient report without filling in these fields (but ask yourself if the quality of the report is suffering without the data before you post). Note that there is no circle with a slash on this one.

Note: Of course, you should be adding all relevant details from the call into your report (required or not). Please refer back to your training about report-writing and narratives for proper technique.