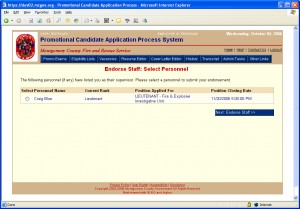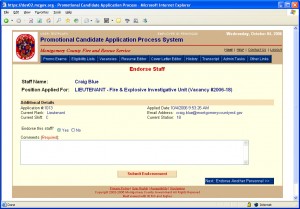Answering Common Questions from Station Personnel
Here are responses for two questions commonly asked by field personnel:
Question: Why didn’t my officers receive a supervisor endorsement? Why is my officer unable to
submit an endorsement for my vacancy application?
Answer: The officer’s e-mail address was incorrectly entered in the References section of the
application.
Question: Why haven’t I been promoted to FFII/FFIII yet, even though I have met the
requirements?
Answer: If the candidate’s qualifications were just recently met, please note that (s)he may need
to wait a few weeks for the promotion to be reviewed. It is also possible that the candidate’s
annual certification dates may not yet have been entered into PCAP.