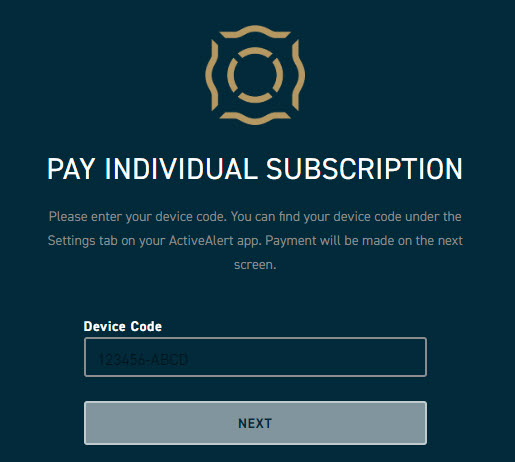Would you like to set up an Active911 account with MCFRS? The process is simple, but some people need clarification. To make things easier on everyone involved, here is what you need to know:
- Ensure you have met the prerequisite: You are either on the IECS list or you are serving in an admin role and have the permission of a chief within MCFRS.
- Submit a TSR:
- Ensure you choose the proper category: Messaging
- Provide your phone type (just tell us Android or iPhone, please) if you do not have an Active911 account elsewhere
- Provide your device code if you do have an account elsewhere
- Look for the closed TSR ticket notification. In that message, the tech will provide you with a device code. You will need that.
- Download and open the Active911 app for your phone/tablet.
- Find and click the Pay Individual Subscription button, located below the username and password boxes when you launch the app.
- Enter the Device Code in the Device Code box and click the Next button. Set up your payment and login information.
Note: If you do not pay for your subscription within a couple weeks, you will be in danger of having it deleted. In order to keep the database clean, users who have not subscribed are warned in a monthly e-mail message that accounts will be deleted by a date noted in the message.