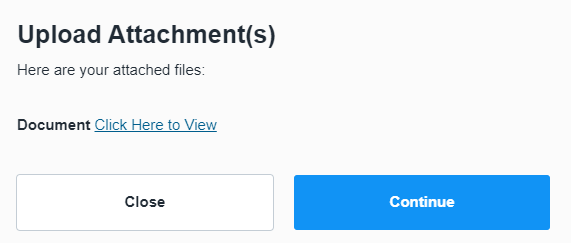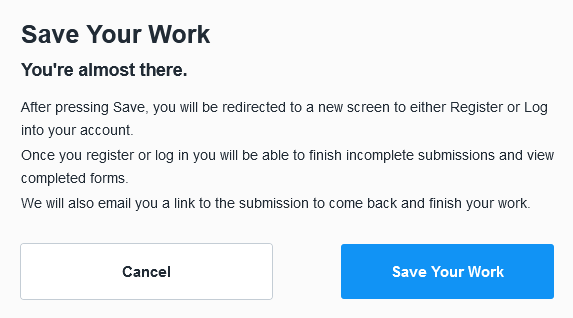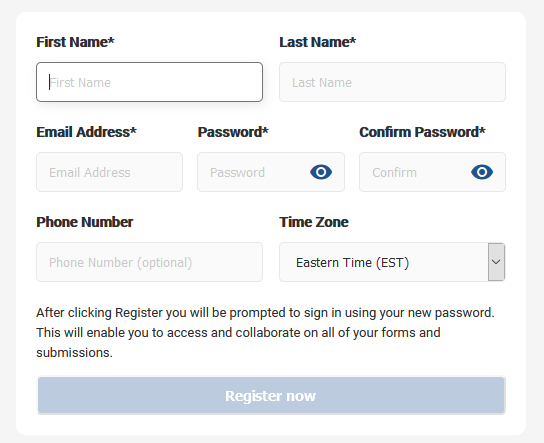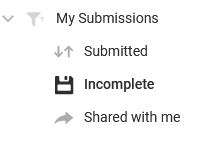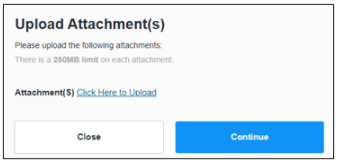Are you filling out the SeamlessDocs Recruit Class Background Application Form and having some difficulty? Here are answers to some questions we have received in the past:
- Issue: My background questionnaire isn’t sending and it’s giving me red incomplete flags.
- Response: A red flag tells you that you missed a field, somewhere in the document.
- Issue: When I click submit and sign, it tells me I need to select an option on page 49. I don’t see a page 49 or any red boxes to fill in. Therefore it’s not letting me continue to submit and sign.
- Response: The form was created from an imported document, so the page numbering doesn’t necessarily line up to SeamlessDocs identifying a particular page (although it will be close). It the system is telling you that you missed a selection, you missed a selection.
- Issue: Can the questionnaire be handwritten then uploaded as a pdf?
- Response: No, the questionnaire must be typed.
- Issue: I forgot to add something in my responses. May I add the info / attachment then resubmit my questionnaire?
- Response: If information was omitted on a questionnaire that has already been submitted, candidates should type up the additional information and bring it with them if/when they meet with an investigator. They should not submit additional questionnaires.
- Issue: How do I know if my questionnaire & documentation was submitted properly / received by FRS?
- Response: You will receive e-mail automatically from the system.
- Issue: I am trying to save the questionnaire so I can fill it out, but it won’t save.
- Response: If you have not created an account so that you may save, click the save icon. thereafter, you will see a pop-up dialog box.
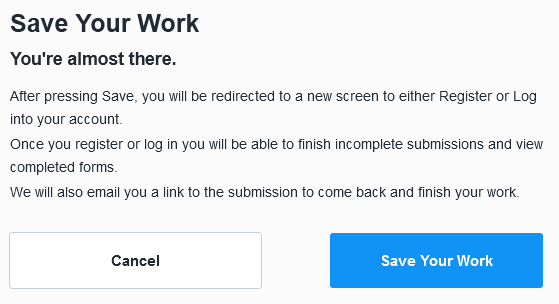
- Click the Save Your Work button and you will see the login screen (for those who have accounts). You will find the register Now button on the right side of that screen.
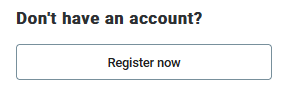
- Fill in the prompts to create an account for use as you need to work on (and save) your background form.
- Response: If you have not created an account so that you may save, click the save icon. thereafter, you will see a pop-up dialog box.
- Issue: May I still submit my questionnaire if I am missing one of the required documents?
- Response: You will need to submit document(s) in lieu of the missing document(s). Create a placeholder document that includes your name and an explanation as to why the document is missing (e.g., I lost my social security card, but have requested a new one) and/or upload a copy of the receipt/confirmation that the missing document(s) has been ordered. Bring the original documents if/when you meet with an investigator.
- Issue: I created an account to save my background form and then exited the form. I am trying to get back to it now. How do I do that?
- Response: In Chrome, go to https://montgomerycountymd.seamlessdocs.com/ng/login and you may log in there with the username and password you created. You should see a link for your form.