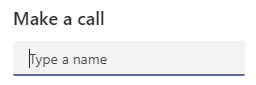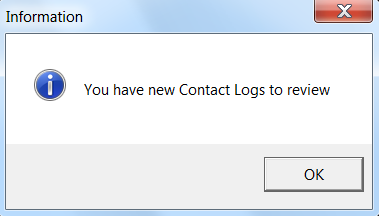Need to have a phone call with one of your contacts? Teams enables you to use your computer for voice-over-IP (VOIP) phone calls and a real advantage tot his approach is the ability to hare your desktop and show the other person your document while you work on it. The speakers and microphone on your computer must be enabled for this to work (and the same goes for the other contact’s computer).
Switch to the Calls section of Teams
Find and click the Make a call button in the lower-left corner of the screen.
Note the field that emerges, the Type a name field.
Type in the name of the individual you would like to call and press the Tab key, once the name is selected.
Add more people to the call as needed.
Note the row of buttons that appears when you click on the name.
Click the icon resembling a phone.
Note: While Teams is making the call, most of the screen will be filled with the contact’s avatar or initials. Also, a floating navigation bar for the call will appear near the bottom of the screen:
- The camera button (with a slash through it) indicates this is not a video call and the web camera is not in use (if you have one).
- The microphone hows your microphone is enabled. Click it to mute at any time.
- The button resembling a monitor with an arrow (which would be enabled, once the call is answered) will enable you to share your desktop with the contact for the call.
- The red phone button enables you to end the call.