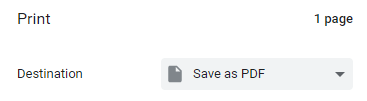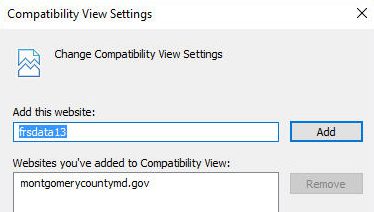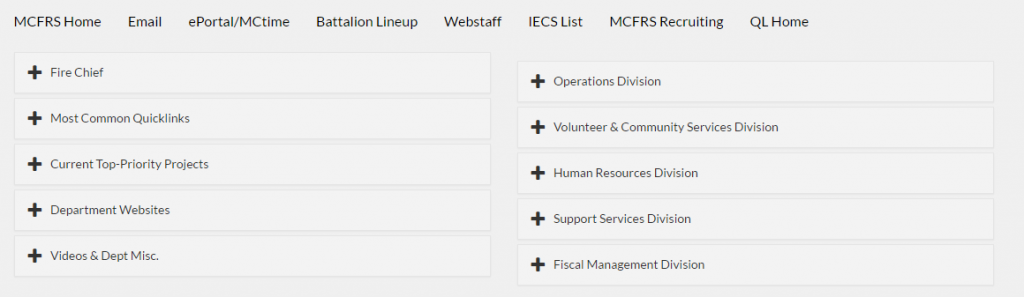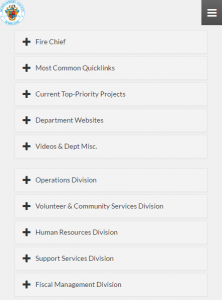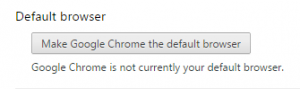Wondering where things are in the new Quicklinks menu structure? This TechTip is a guide for you.
Search Bar: Unfortunately, this search bar is not limited to Quicklinks. If you are going to run a search to find what you need, precede whatever keyword with Quicklinks (e.g., Quicklinks Safety) in order to narrow your search to the Quicklinks site.
Top Row Links: These are a handful of the most commonly accessed links so you won’t need the expandable menus at all to access email, MCtime, etc.
Expandable Menus: The 10 menus provide links in an organized manner.
The left side includes:
- Fire Chief: FCGOs, IBs, Policies and Procedures, etc.
- Most Common Quicklinks: While some of these items are also on the top row links, the list is slightly longer here. Find the most accessed links conveniently in this one place.
- Current Top-Priority Projects: What’s most important at the moment? What training is required for all personnel at the moment (e.g., Annual Recerts)? Find the links here. The list will change as department needs change.
- Department Websites: Can’t remember the address for the main public website? How about the public information (SION) website? Webstaff? Tech Training? Find those and more here.
- Videos and Department Misc.: Looking for the latest fire chief’s video?
The right side includes:
- Operations Division: From management tools (DOC Log, Apparatus Tracker, etc.) to links for the Operations sections, Roster/Transfer Info (Battalion Roster, station vacancy page, etc.) and the station commanders’ reference guide, your Operations links needs are generally met here.
- Volunteer & Community Services Division: The DOVS QL homepage is here, a wealth of information and links for volunteers. As the division contains Community Outreach, public education links are now here.
- Human Resources Division: If it pertains to HR-related information you typically found in the Forms and Documents page in the past, it may be here. Examples include the AWOL report, IPPA forms and documents, PRL/FMLA submission forms, etc. Other sections of the division include FROMS, Recruiting, Safety and the Training Academy. (There are over a dozen links for commonly access information and websites, such as OTSR registration, driver training, COPDI, etc.)
- Support Services Division: Need to find basic information on the Logistics section? How about the Tech Training Blog for an archive of TechTips? Here is where you need to be.
- Fiscal Management Division: Find the expense voucher, mileage reimbursement form and more. If it pertains to money, this is a good place to start.
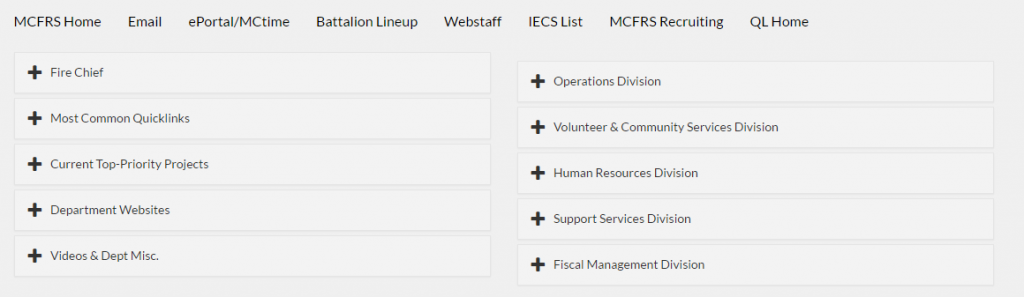
Quicklinks Menus
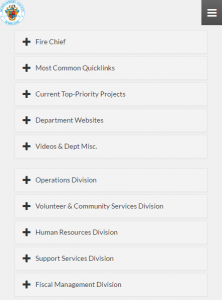
Quicklinks Phone Menus