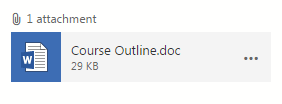When you receive an attachment for an Office document in these months before we all move to Office 365 (i.e., Word, Excel, PowerPoint), you have two options:
- Edit the document in 365
- Edit the document in your locally installed software (e.g., Word 2003 or Word 3007)
Here’s what the attachment looks like in Outlook 365:
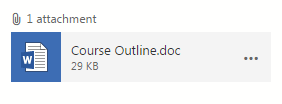
To edit in 365, simply double-click the document.
To edit in 2003 or 2007, you’ll need to download the document (save it to your computer) and then open it. To do so:
- Click once on the elipses (…) to the right of the attachment.
- Choose Download.
- Wait for the document to finish downloading, as seen in the lower left corner of the screen.
- Click once on the downloaded document.
To send the downloaded and edited document to someone (or back to the original sender), you’ll need to save the file somewhere on your computer and then attach it to an e-mail message.