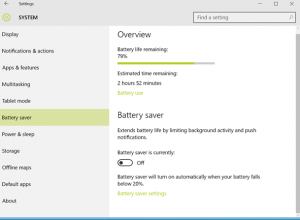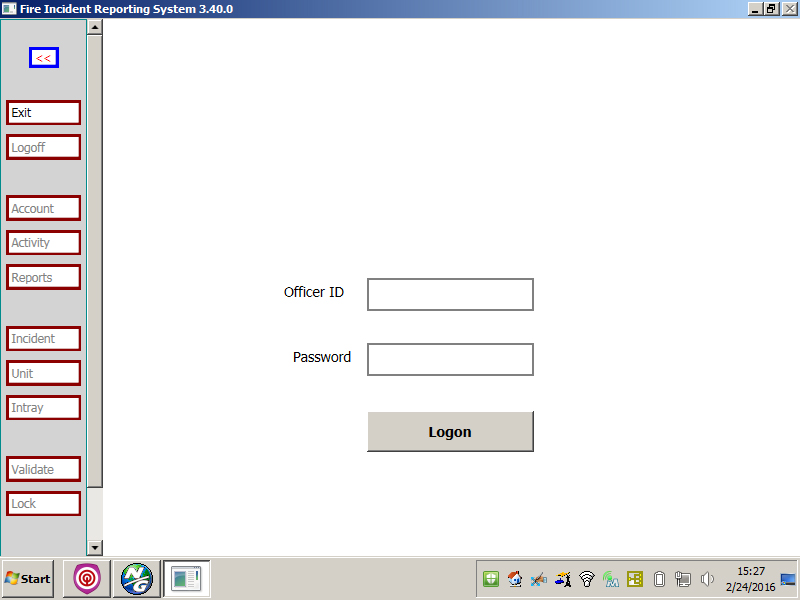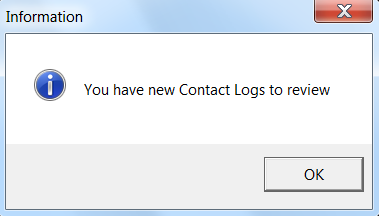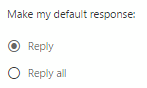If you are utilizing a laptop and the battery is starting to run low, Windows 10 will begin to cut back on background services and other threads so you can squeeze more out of your battery life.
To enable Battery Saver:
- Click on the Start menu
- Click on Settings
- Choose Systems
- Choose Battery Saver
The screen also shows how much battery life and estimated time you have remaining.