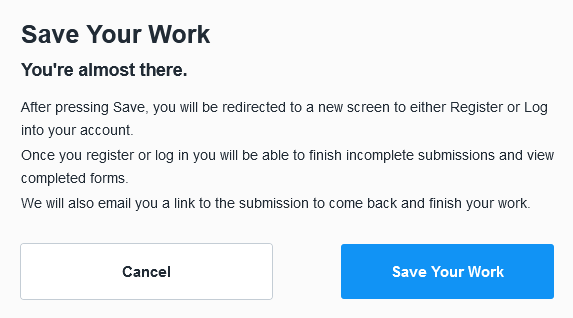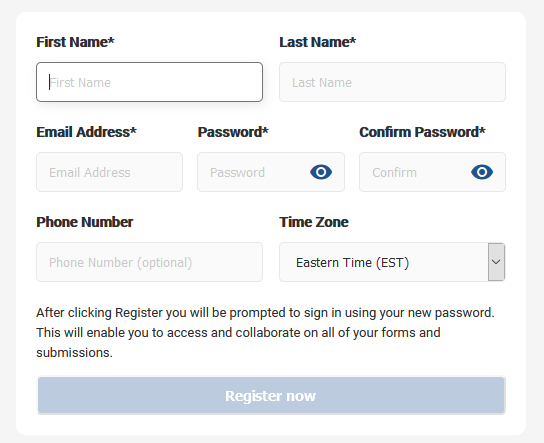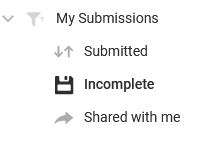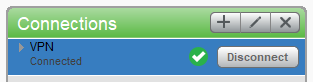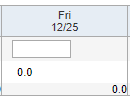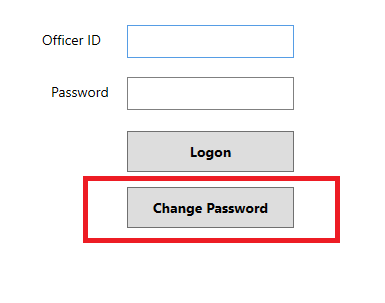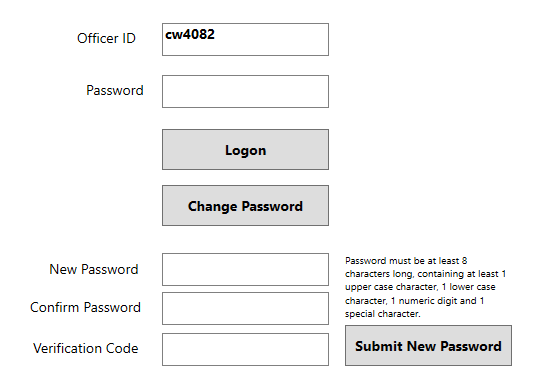Note: These directions were updated on 03/29/2022.
As Java changes often present MCtime troubleshooting opportunities for managers, here is a guideline for you. Please remember that FRS Technology is always available and happy to help, though. If you would like assistance, please fill out a Tech Service Request (per FCGO 21-02) and select Applications/Software – Web Based for the Nature of Problem (category) field.
The list below is a progressive set of directions and you may need to check MCtime as you go along — what may resolve the issue for one computer may require more steps for another. Also, please remember to use Microsoft Edge. Again, to stress the point, let FRS Technology know if you would like assistance at any time.
Software Center (if there are Java-related items)
- Locate and run MCG Software Center on your Windows desktop.
- Install the latest version of Java (JRE) and User Check.
Software Center (if there are not Java-related items)
- Follow these directions to update Software Center, to show Java-related items. (The directions should open in a new tab. return here when finished.)
- Wait five minutes.
- Locate and run MCG Software Center on your Windows desktop.
- Install the latest version of Java (JRE) and User Check.
Attempt #1: Test MCtime
- Try to access MCtime and log in. See if you can pull up a timecard to edit successfully. if you cannot, continue down this troubleshooting list.
Note: If you are telecommuting, ensure that you are connected to the VPN before continuing to troubleshoot with the Software Center.
Deployment Text File
- Open a Windows folder (either through File Explorer or any folder you have in Windows).
- Navigate to C:\Users\[your_username]\App Data\Local Low\Sun\JAVA\Deployment\ and delete the deployment text file.
Attempt #2: Test MCtime
- Try to access MCtime and log in. See if you can pull up a timecard to edit successfully. if you cannot, continue down this troubleshooting list.
Note: If you are telecommuting, ensure that you are connected to the VPN before continuing to troubleshoot with the Software Center.