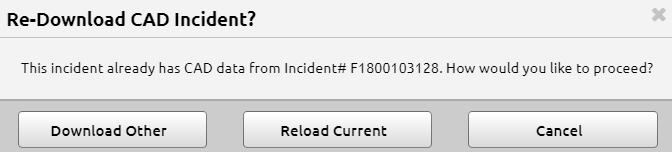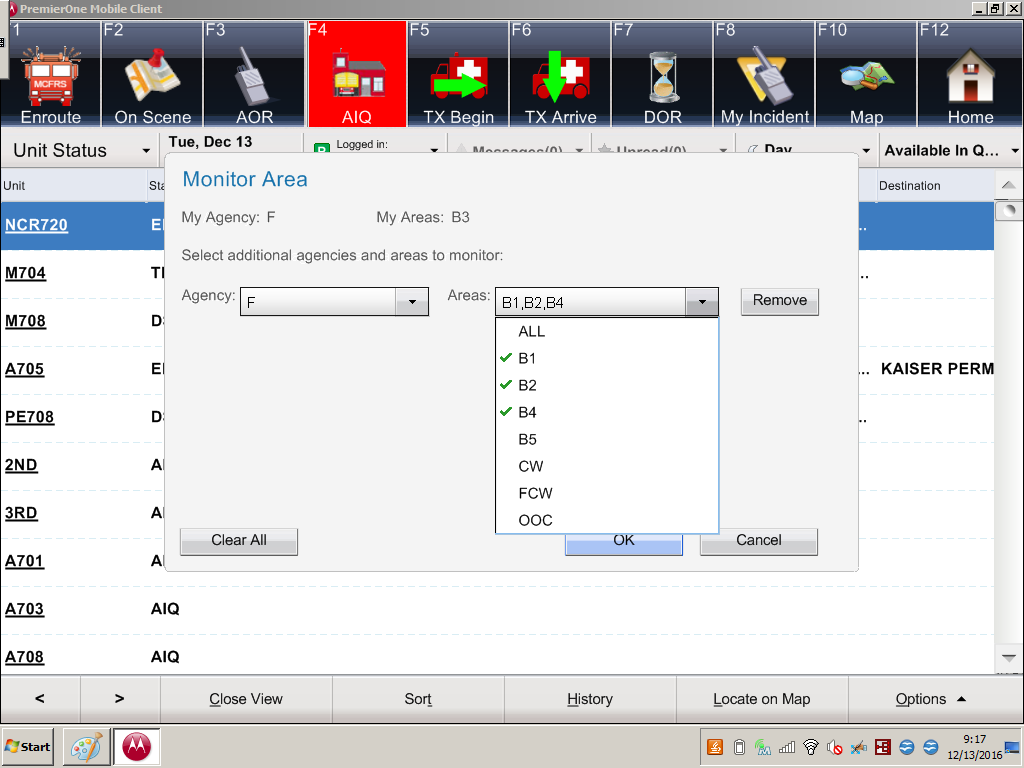Scenario: An AFRA does an EKG and a set of vitals on a patient, and then turns the patient over to an ALS transport unit for the transport (and the rest of the patient report) Each set of data from the two LifePaks may be uploaded and then both pay be imported into the same patient report.
- Import the first data set from MCELITE into the patient report.
- Import the second data set from MCELITE into the patient report.
The most important part of the that, for the person importing the data, is to look at the name of the LifePak/Unit in MCELITE before downloading.