Are you hoping to set up Edge at home, so that you may use it to work on timecards? It needs a few tweaks and FRS Technology has tried to simplify the process for you. (Note: Only someone who has administrator rights on a PC can perform this process successfully.)
- Download the file Edge-IE.zip from the tech training website. Remember where you save it on your computer, such as the Windows desktop or the Downloads folder.
- Find and double-click the file to open it in an unzip utility (such as 7-Zip or WinZip).
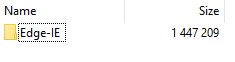
- Double-Click the Edge-IE folder folder to expand it.
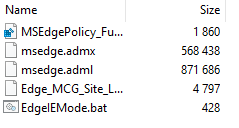
- Press Ctrl-A on your keyboard to select all of the files.
- Click the Extract button and either choose a new location or proceed with the default location to save the files (which will likely be the same location you selected earlier).
- Close the zip utility.
- Open a folder (through the File explorer or any other desktop folder) and go to the location where you just extracted your files.
- Double-click the file called EdgeIEMode.bat.
- Open Edge and access timecards as needed.