Dispatched on a call and you need to find the Premise Hazards?
Look on the left and you’ll see a Prem/Haz button with a number in parentheses. This reflect the number of Prem/Haz notes about the address. Click the button to see the list.
When you log onto the PremierOne (P1) MDC, you get a list of units and their statuses. You might see your battalion (Area in P1-ese) and you might see more than your battalion. Here are the steps to control which battalions you see:
Like other Microsoft software, Visio likes to help sometimes and it may differ from your undersanding of the word. One common way of helping is to create new pages automatically for you if you get too close to the margins.
As map makers, you want your drawings to be close to the margins but without making new pages.
To turn this feature off:
Want to know what the various P1 map symbols represent? Here is a handy PDF.
As you may have noticed, there are two charger ports for the CF-20 — one on the tablet and one on the base/keyboard.
You have been working with the CF-20 as a tablet and want to reattach it to the keyboard.
With the computer unfolded as though it were attached and the screen was separated at about a 90 degree angle from the screen:
If you find the Toughbook CF-20 bulky for use while writing your eMEDS patient report, you may want to consider separating the tablet from the keyboard and just carrying the tablet with you.
Note two things first:
After you have addressed both of these, the screen/tablet lifts straight upward and away from the rest of the device. (Remember not to leave the keyboard in the hospital, the patient’s home/incident location or elsewhere that is not under MCFRS control.)
Windows 10 allows you to customize and make the Start menu your own.
Customizing tiles is easy:
You can change the size of the tile:
If you decide you don’t want a tile to show live info, but want to keep the shortcut, you can right-click it and choose “turn live tile off”.
To add a new tile:
Windows 10 allows for the user to personalize and customize their desktop.
To access the Personalization settings:
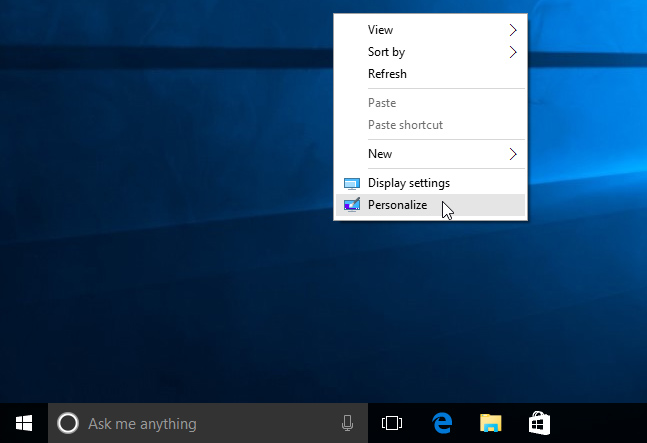
In the Personalization menu, the user can change backgrounds, colors, themes, etc.
With Windows 10, the user can create an unlimited amount of Virtual Desktops. Virtual Desktops allows the user to:
The virtual desktops feature in Windows 10 is called Task View and is located on the Taskbar. To add a virtual desktop:
or

or
Clicking the Task View button brings up the Task View interface, where you can see your open windows on virtual desktops you’ve added.
You can move programs among the different desktops you’ve set up.
To do so:
The program now displays on the other desktop.