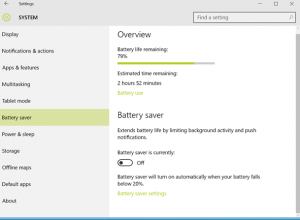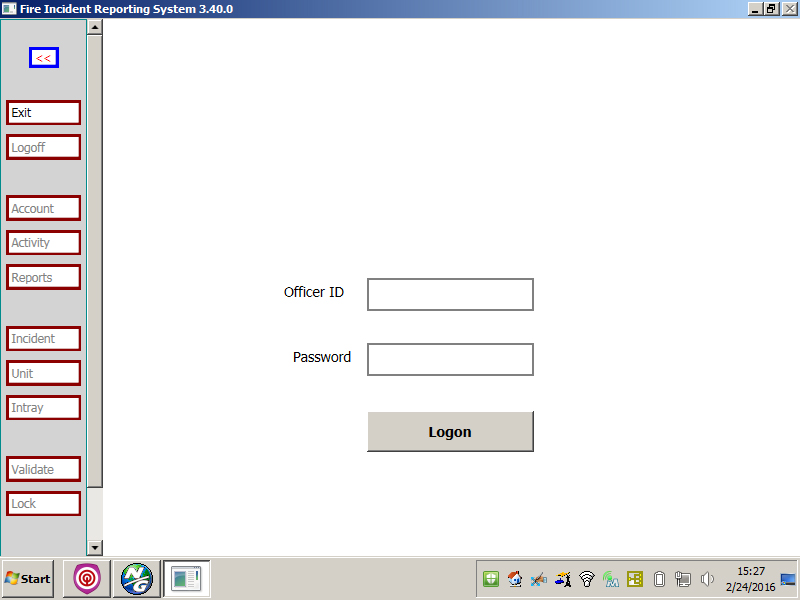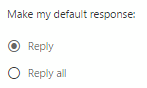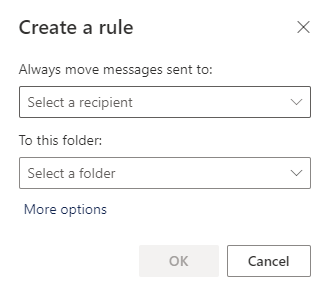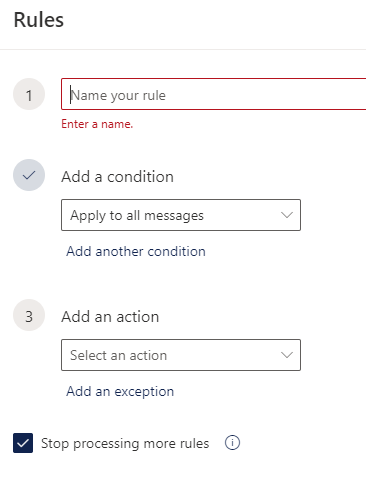With Windows 10, Microsoft has added new keyboard shortcuts to give you easier access to the new Action Center, Cortana, Task View, and virtual desktops.
Listed below are a few of the most common Windows 10 keyboard shortcuts:
- Press Windows key: Open/close the Start menu
- Press Windows key + A: Open the Action Center
- Press Windows key + C: Launch Cortana in listening mode (for voice commands)
- Press Windows key + E (Windows 7 and up): Launch File Explorer
- Press Windows key + I: Open the Settings app
- Press Windows key + S: Launch Cortana
- Press Windows key + Tab: Open Task View
- Press Windows key + Ctrl + D: Create a new virtual desktop
- Press Windows key + Ctrl + F4: Close the current desktop
- Press Windows key + Ctrl + left or right arrow: switch between virtual desktops