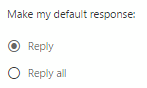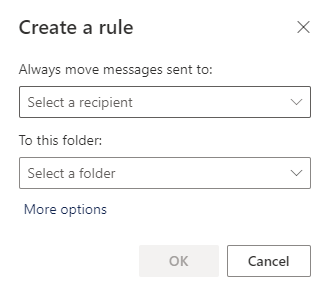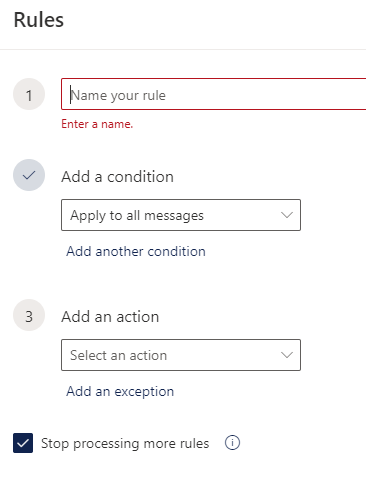With the recent (Fall 2015) changes to Outlook 365, the Reply button defaults to Reply to All, frustrating many and generally promoting bad netiquette. Here’s how to change the default:
- Log into Outlook 365.
- Note the default reply option on your O365 toolbar.
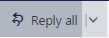
(Note, if you wanted to keep things as they are but just choose alternatives based on the e-mail message, simply click the drop-down arrow). - Find and click the Settings icon in the upper right-hand corner.
- Select Options.
- Choose Reply Settings.
- Change the default setting from Reply All to Reply instead and save.