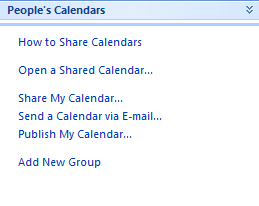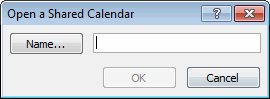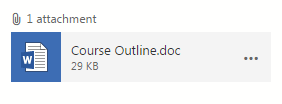Do you want Outlook 365 to give you a new window for each new message you start? You have this ability but the default is to put new messages in the reading pane. Make the change now…
- Click the gear symbol and choose Options.
- Click Settings on the left side of the window in the vertical navigation.
- Find Reading Pane settings on the right side of the screen.
- Select Type in a New Window.
- Click the Save button at the bottom of the screen.
Note: To use this feature, you will need to turn your pop-up blocker off for this site if you haven’t already. If the new window is blocked when you click New Mail, simply click the blocker settings at that point and enable for this site.