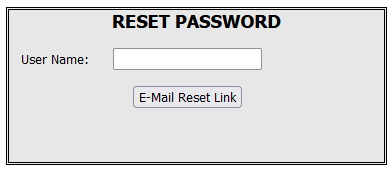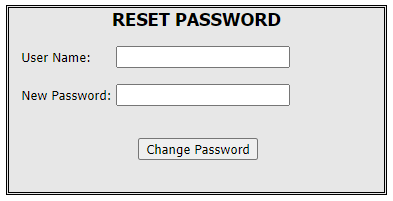Did you forget your county network password and you need to access e-mail, MCtime and/or the increasing list of county applications tied to the all important single sign-on (SSO)?
You should not need to call the helpdesk. Instead:
- Go to Quicklinks — have someone else log into the county computer, use your personal tablet, use your phone, etc. — and click ePortal/MCtime.
- Look below the username and password input boxes and you’ll see a link for changing your password (among others). Click it.
- Answer the few security questions you should have set up long ago and you’ll be able to change your password.
A reminder about restrictions — your new password must be a minimum of eight (8) characters, it must not have been your password in the last nine passwords and it must meet several criteria, as shown in the picture below. (Remember your password will be case-sensitive, by the way.)
- At least one number but not more than six numbers.
- At least one symbol character but not more than six of them.
- Cannot repeat any character more than six times.
- Cannot repeat any character sequentially more than four times.
- Not the words test or password.
- Cannot include part or all of your username or real name.
- At least three of four of the following criteria:
- UPPER CASE
- lower case
- Number (0-9)
- Symbol (!@#$%^, etc.)
Given the restrictions, here are some easy-to-remember examples:
- Sta14:SleepHappens!
- 1’mTiredZZZ
- VogonPoetry4Insomnia?