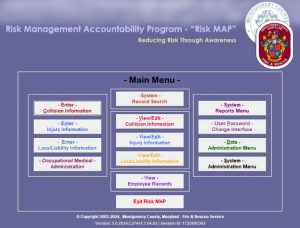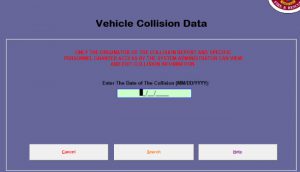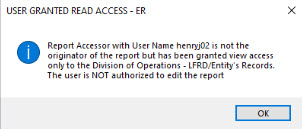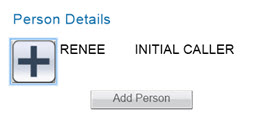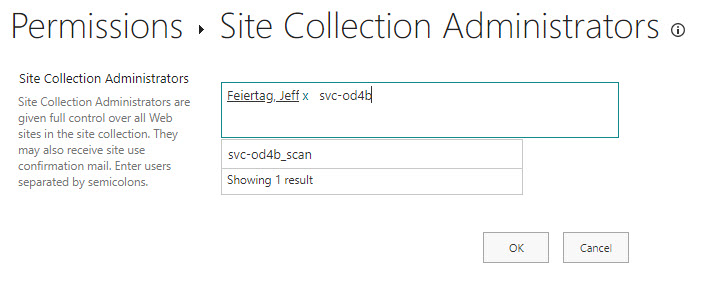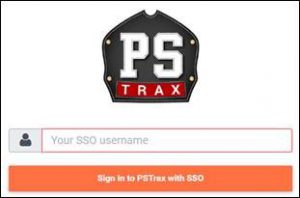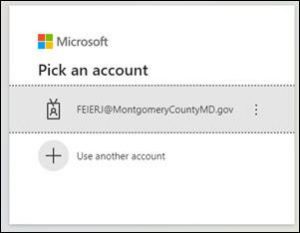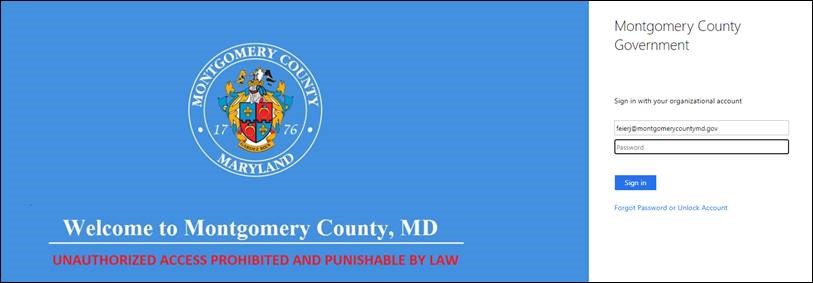Are you a BC who needs to retrieve a collision report? Did you start a report and now, a while later, need to complete it?
- Log into Risk MAP to see the main menu.
- Find and click the View/Edit Collision Information button in the middle column.
- Click the date field in the middle of the screen. Note: Input the date of the collision (which would have been entered by the report writer), not the current date.
- Press the Tab key on your keyboard to make the resulting drop-down list appear.
- Click the drop-down arrow below the date to see the reports associated with that date. There may or may not be more than one report. The info listed for each report will be:
- Risk MAP report number
- Single sign-on username of the report author
- Division selected within the report (specifically the division to which the vehicle in question is associated)
- Click to select the report you would like to open. (Note: Do not click the Search button.)
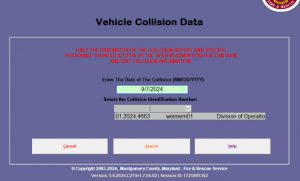
- Click the Retrieve Collision Information button that appears below the report number.
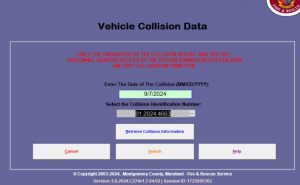
- Note the dialog box that appears if you are not the author of the report you are about to open. (Note: If you are the report author, you will get a different dialog box which indicated you are the originator of the report.)
- Click the OK button to open the report.
Note: All access and changes are logged behind the scenes in Risk MAP. Be careful not to make any changes to any fields if you are simply viewing a report.