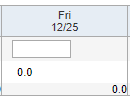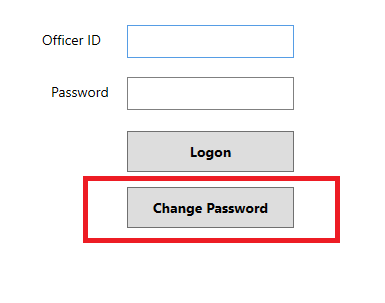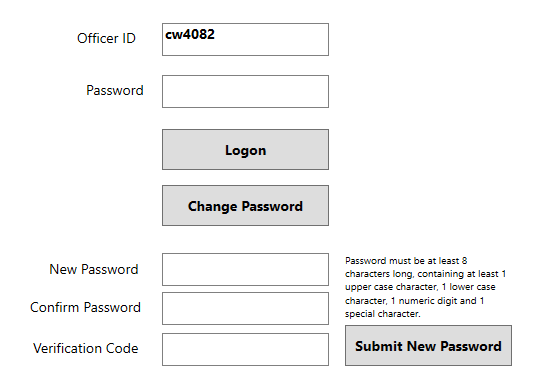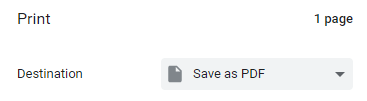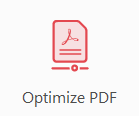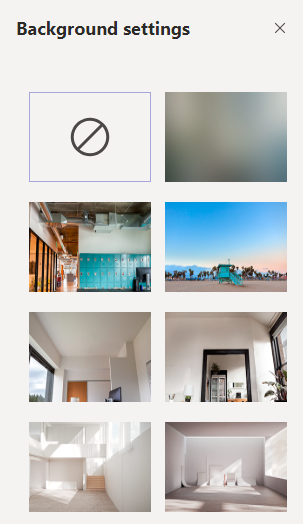Do you need to drop the file size on your PDF? Do you have the full version of Adobe Acrobat? If so, this post is for you.
Open your PDF in Acrobat.
Click the Tools menu and select Optimize.
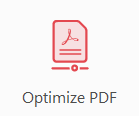
Note the new toolbar that appears, which includes the following two buttons:

Click the Reduce File Size button.
Identify a saving location and go through the save process as it appears on-screen.
Note: The Advanced Optimization button (as seen above) features six screens of options. Try to use the basic Reduce File Size button, to see if it meets your file size needs, before diving into these options.