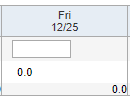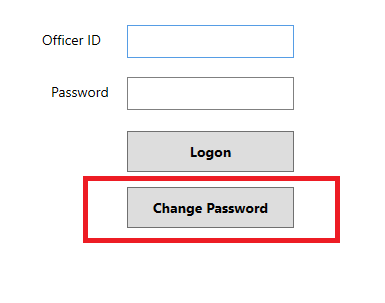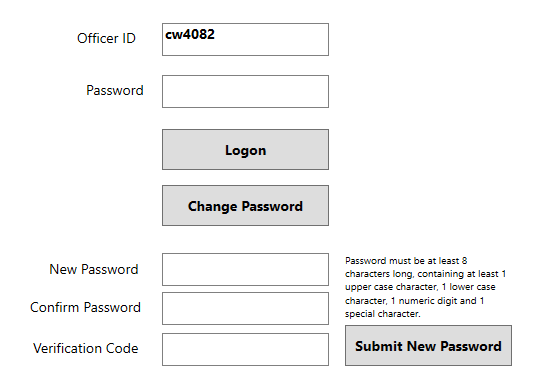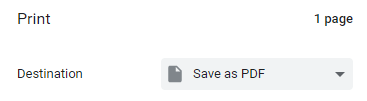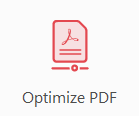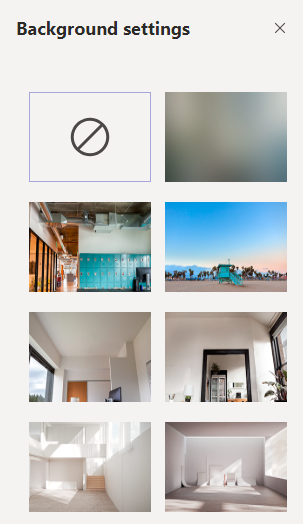If a county holiday falls on your regular day off, you need to take another day off (using holiday lave, not your annual/sick/comp leave) within the same pay period.
Scenario: Christmas Day (12/25) falls on a Friday and the employee works every other Friday in his normal schedule. 12/25 happens to coincide with that regular day off. The total number of hours in the preloaded MCtime timecard shows zero (0.0) hours on 12/25.
- Add a row.
- Change the Pay Code from Hours Worked to Hol – Holiday Leave.
- Put in the number of hours for a full work day in the date of your choice (again, it must be in the same pay period). This applies whether you work 8, 9 or 10 hours on your regular schedule.
- Delete the preloaded number of hours worked for the date you have chosen.
- Save your timecard.
Do you want to see more? Here is a link for the official documentation on this topic from the county MCtime office.