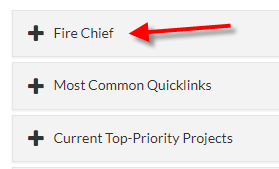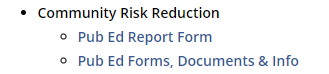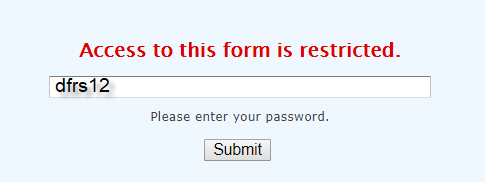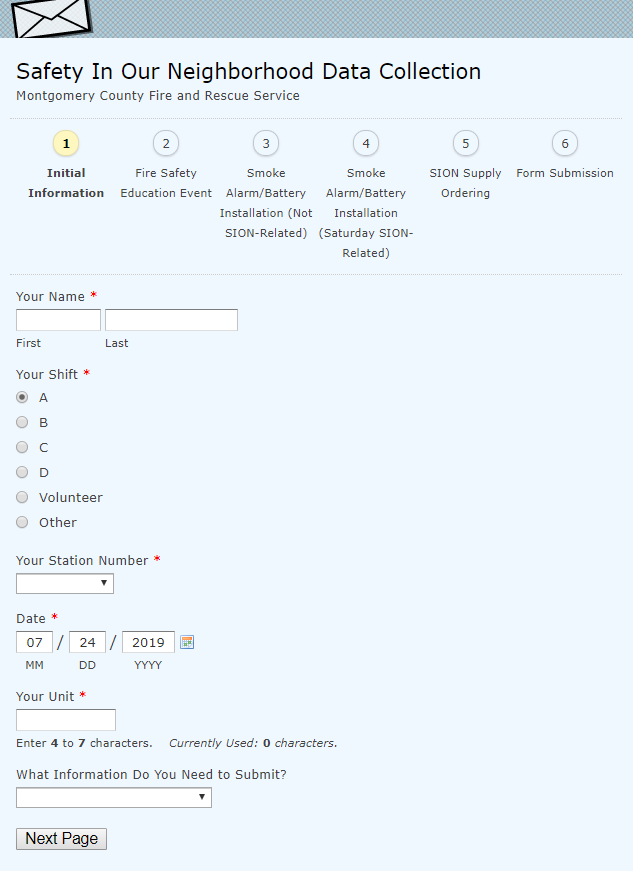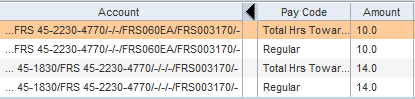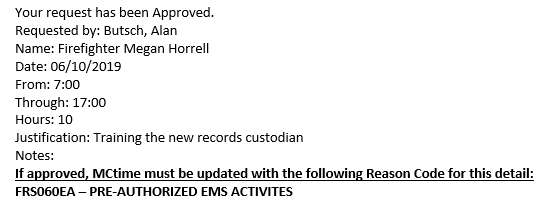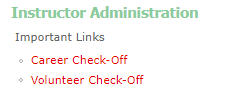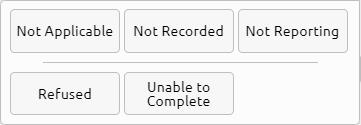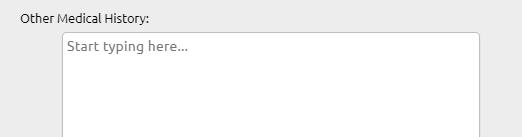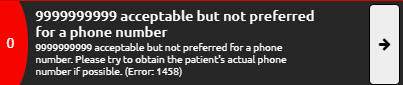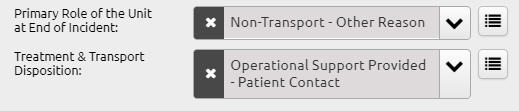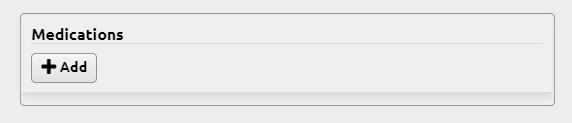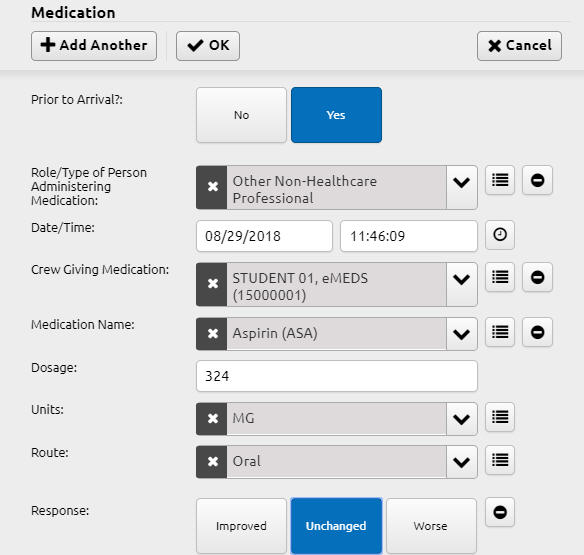Scenario: Your patient is unconscious and has no ID in his wallet. Aside from being the worst mime act you have seen today, you have no information on him. How to record his name in Elite?
Contrary to what some will tell you, you should not call him John Doe (or anything punny but close) when you need to input a first and last name. Doing so implies that this is his actual name and you took that specific person to the hospital, as far as the people who are analyzing the reports are concerned.*
Instead, remember that you have options (Refused for people who refuse and Unable to Complete when you just don’t have the name and he is incapable of providing it).
Click the No/Not button next to the First Name.

Click the appropriate choice thereafter.
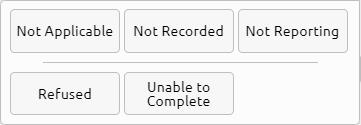
Repeat for the Last Name field.
Then again, if you actually run the real John Doe to the hospital, you should record the name. You just may want to reiterate in the narrative that it’s his real name.
* – Per EMS-Ops: “When you have not values available to you and you enter a name of John Doe, you are documenting that you took someone to the hospital whose name was John Doe, not that you took someone to the hospital whose name you do not know.”