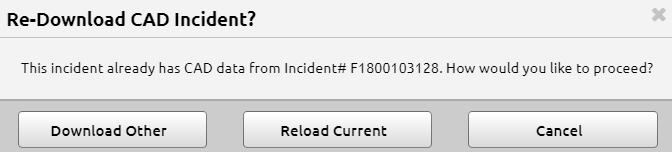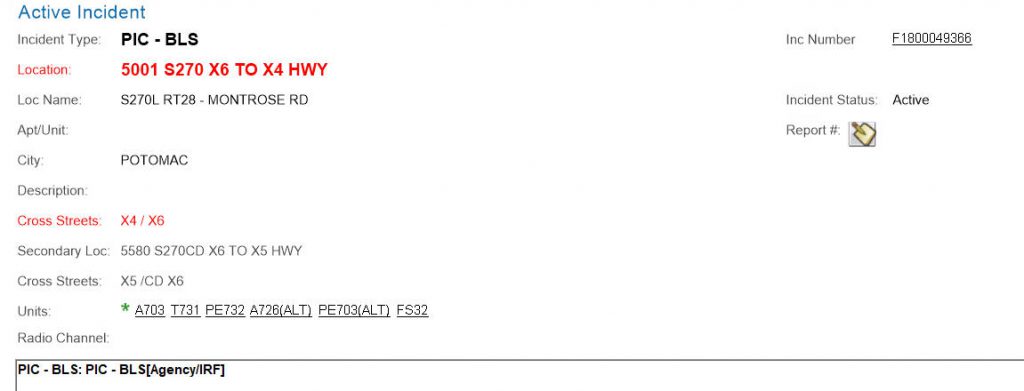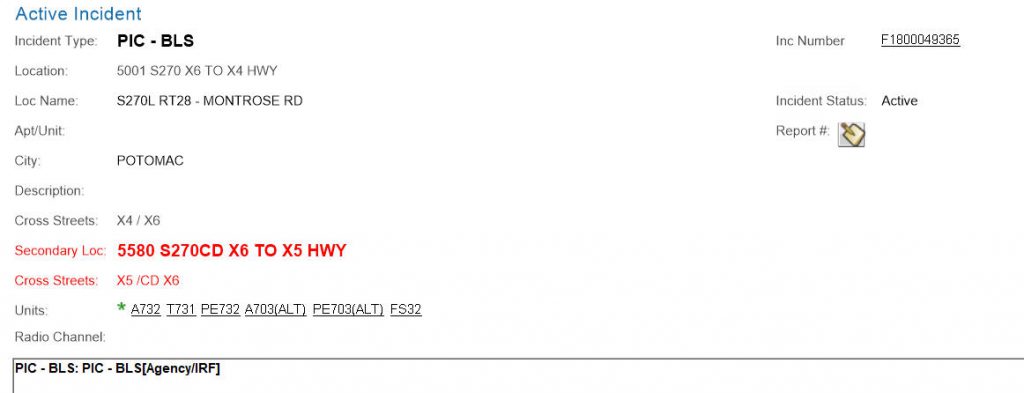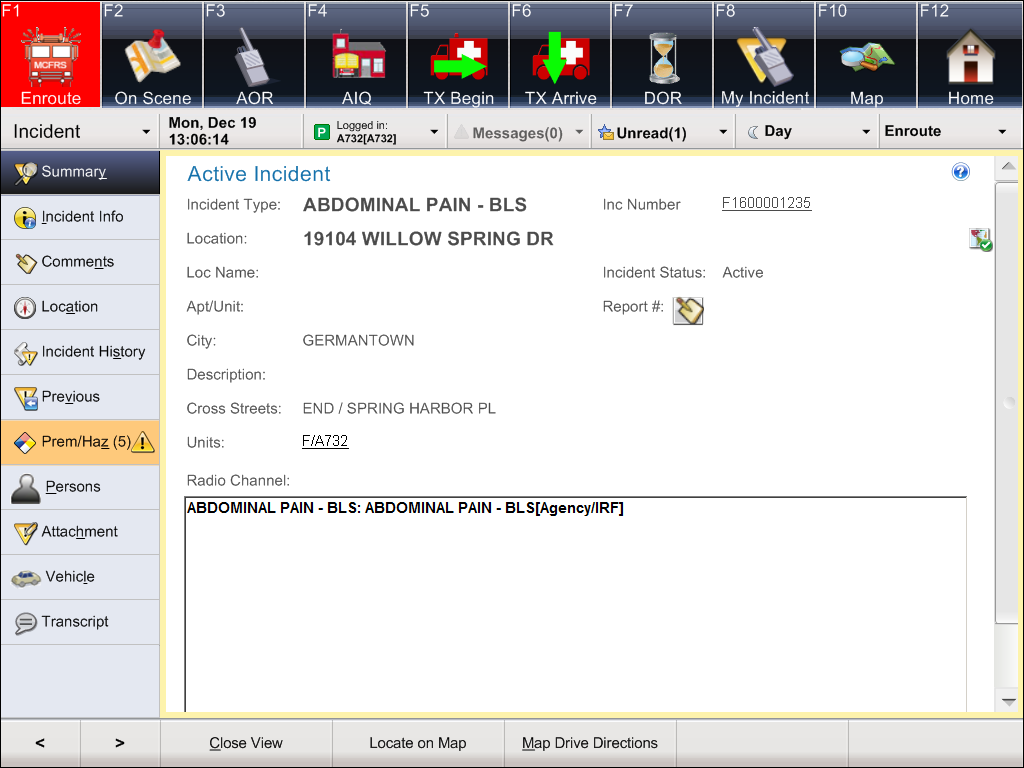Scenario: The rookie on your shift hurt himself doing something too embarrassing to note here. It’s not serious enough of an injury to go to the hospital but you are taking him to FROMS. FROMS isn’t listed along with the hospitals in Elite.
The destination name you should choose is Other Facility – 888. The same applies if you are going to any hospital not listed. Please remember to provide the extra detail in your narrative.