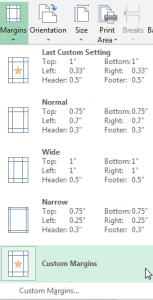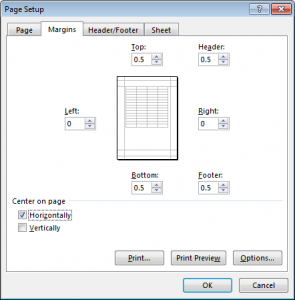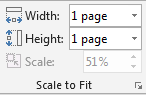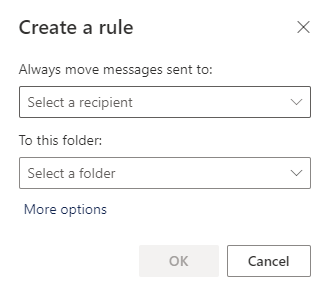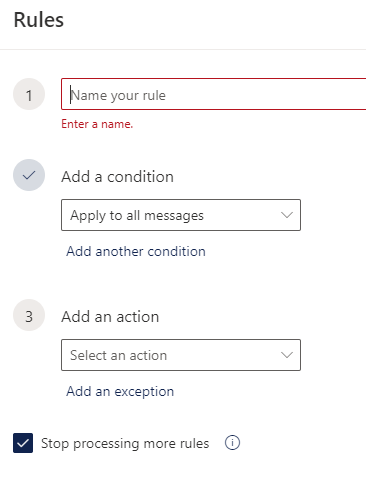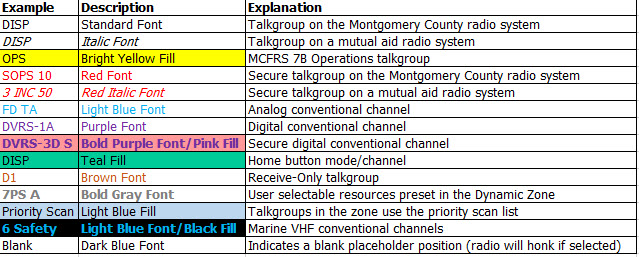MCP has updated the audio/visual setup in the PSHQ main conference room. Below is some information you may want.
Misc. Notes:
- There is only one microphone in the room by default and it is located on the podium at the front of the room. If you know you will need more microphones, please contact Larry Kees (Larry.Kees@montgomerycountymd.gov), the POL Telecom Specialist. Please give him several days of lead time with your request.
Setting Up Your Laptop/Notebook
- Place your laptop or notebook computer on the podium at the front of the room. Note the cords attached to the podium:
- Blue cable: Network access
- USB cable: Audio from your computer to the white speakers on the wall flanking the projector screen
- HDMI cable: Video from your computer to the projector
- Plug all three cords into your computer.
Using the A/V Control Box
- Press the On button at the top-left corner of the A/V control box and ensure that the Laptop button is backlit, as well. When both buttons are backlit and your computer is on, the image from your computer should show on the screen.
- Adjust the volume to the white speakers by pressing the two volume buttons.
- Ignore all of the other buttons.