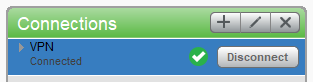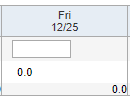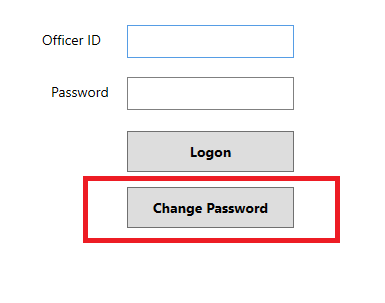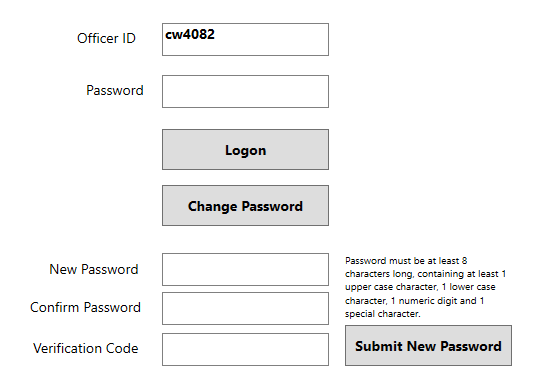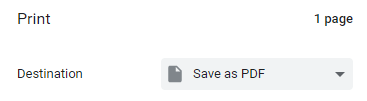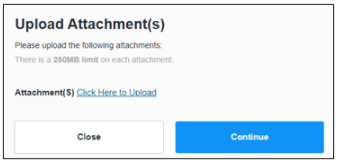If you are filling out forms for the department (and not creating them; that’s different), you may want to create an account in SeamlessDocs so that you may save your place in a form and return to it later. Here are the steps you need to take. We recommend you follow this procedure before starting to fill out a form:
- Open a form you would like to fill out and submit.
- Find and click the Save button (located in different places in different browsers, but most often in the lower-left corner of the screen).

- Note the alert that pops up, telling you to save your work.
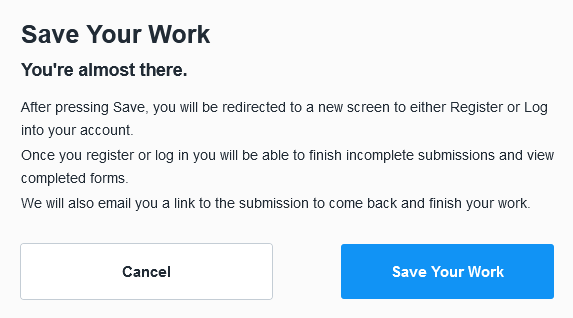
- Click the Save Your Work button.
- Find the Register Now button and click it to proceed.

- Fill in the form with the information requested. Neither Montgomery County Government nor MCFRS will have access to this password.
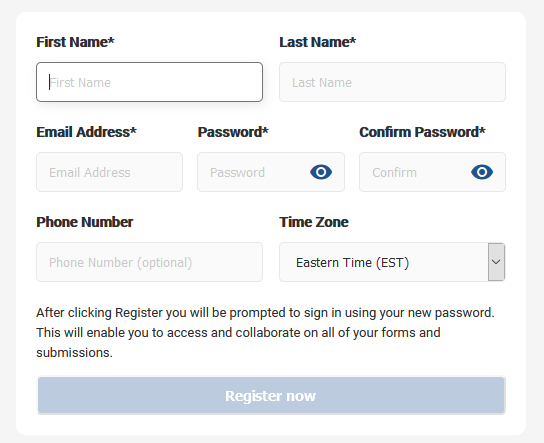
- Click the Register Now button.
- Open your e-mail and click the yellow button to access your SeamlessDocs account.
- Log in with the e-mail address as username and the password you just created. Click the Login button.
- Return to your e-mail account (if prompted, which usually only happens the first time) to verify your SD account. Click the Verify E-Mail button in the e-mail message you receive.
- Note that SeamlessDocs loads and takes you to a general area, instead of going directly back to the form you were filling out earlier. Find the My Submissions listing on the left side of the screen.
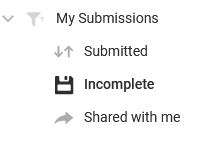
- Click the Incomplete link to see which form(s) you have begun but not yet submitted.
- Double-click the name of the form and fill out your form. Save your work as often as you wish.
- Remember to log out of SeamlessDocs when you are finished. The Log Out link is found by clicking the File menu at the top-left of the screen.