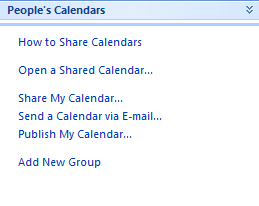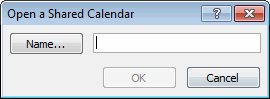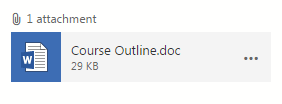If you would like to keep a message from being marked as clutter in Outlook, either right click on the message and choose Mark as not clutter or just drag it to the Inbox. If Office 365 is missing messages you want marked as clutter, right click and choose Mark as clutter or drag it to the Clutter folder.
If you are using Outlook 2007, 2010 or 2013 (Desktop), simply drag a message to the Clutter folder to mark it as clutter or drag it to the Inbox to mark it not clutter.
By dragging messages to the Clutter folder you will train the tool to spot similar e-mail in the future. The tool gets smarter over time, learning from your prior actions with similar messages.