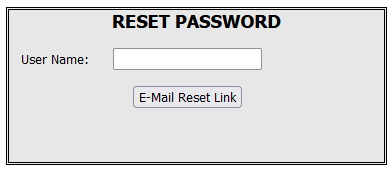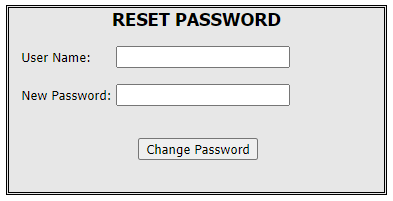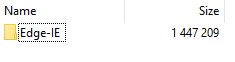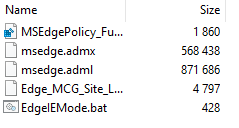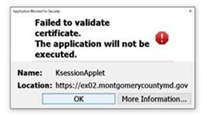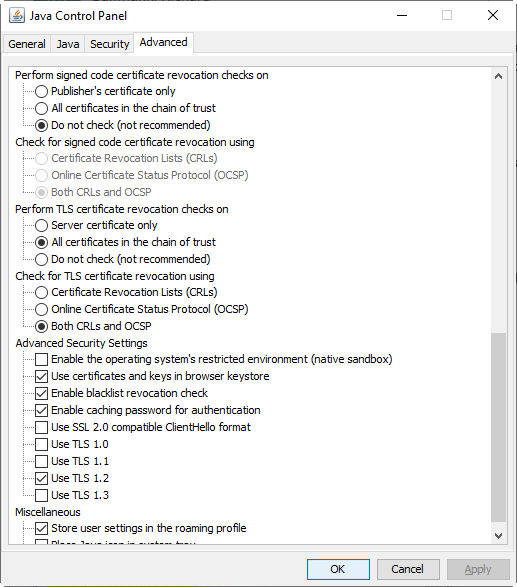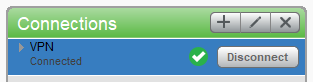| Apparatus Headset | Apparatus Headset |
| Applications/Software - Data | Issues with Logistics App, Personnel App, EMSQA, FF Time Tracking, WOC, etc. |
| Applications/Software - Installed | Installed software not working correctly. |
| Applications/Software - Mobile Apps | Mobile apps for phones or tablets (Handtevy and PSTrax). NOTE: This does not include Active911 and MCEN. |
| Applications/Software - Web-Based | Batt Lineup, DOC Log, MCtime, PCAP, PIMS, SharePoint, WPM, etc. |
| Axon Body Camera | Axon Body Camera |
| Axon Dash Camera | Axon Dash Camera |
| Cable TV Service | Cable TV Service |
| CAD System & Hardware (Including CAD Mapping and ECC Phones) | CAD (ECC and Field), CAD Mapping, ECC Phones, etc. |
| Data Systems & Requests | Data Warehouse, data reports, data mining, response data report requests, etc. |
| Detectors/Meters | Detectors/Gas Meters |
| Email Services | Outlook accounts (existing and new requests), distribution lists, groups, etc. |
| Email Services - ALS Only | E-mail issues related to ALS personnel |
| ePCR System & Hardware | ePCR/Elite system, software and hardware, etc. |
| Fire Station Alerting | Fire Station Alerting |
| Fire Station Audio | Fire Station Audio |
| FireApp (or other RMS Issues) | FireApp server, software and hardware |
| FirstNet Subscriber Pay | FirstNet Subscriber Pay |
| GPS Systems | GPS Systems |
| Hardware/Software - License or Purchase Request | All requests to buy hardware or software, including web-based product licenses (triggers an additional form for you to submit) |
| IT Exemption Request | Request for an exemption to an existing FRS and/or TEBS policy (triggers an additional form for you to submit) |
| Meeting Video Recording Request | Request to record a Teams, Google or Zoom meeting |
| Messaging (Active911, MCEN, CMsg) | Active911 and MCEN account requests and issues with existing accounts |
| Mobile Data (MDC) | MDC software and hardware |
| Multi-Factor Authentication (MFA) | MFA conection problems, requests for key fobs (activate and deactivate) |
| Network Systems (Including network drives & VPN access) | Network drives, connectivity problems, VPN (access issues and new account requests) |
| Phone Number Updates | Update your desk or cell phone number in the centralized list |
| Radio Consoles (ECC) | Radio Consoles (ECC) |
| Radio System Infrastructure | Radio System Infrastructure |
| Radios and Equipment | Portable and mobile radios, speaker mics, DVRS issues, etc. |
| Station Video Cameras | Station Video Cameras |
| Technology Hardware | Desktop computer issues, peripherals (monitor, printer, webcam, etc.) and network printers |
| Technology Training Site & Tracking Subsites | System access, transcript problems, training data tracking, etc. for the main tech training website and all tech training project subsites |
| Telecomm Services & Hardware | Desk phones, cell phones, SONIM phones, etc. |
| TeleStaff System & Hardware | TeleStaff System & Hardware |
| Tone Alert Pagers | Tone Alert Pagers |
| Web-Based Forms | Changes to existing web forms (Jotform, SeamlessDocs, etc.), new form requests, access to forms |
| Websites - Changes | Additions, corrections or updates to one of the FRS websites. Note: To make this request, you should be a content owner or someone higher in the content owner's chain of command. |
| Website - Issues | Unable to access a website or some other similar issue |
| Windows | Windows |