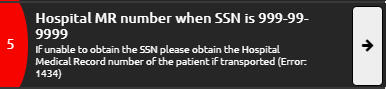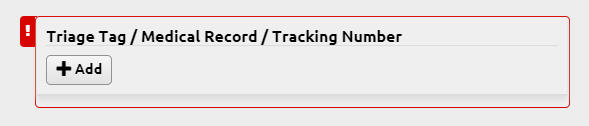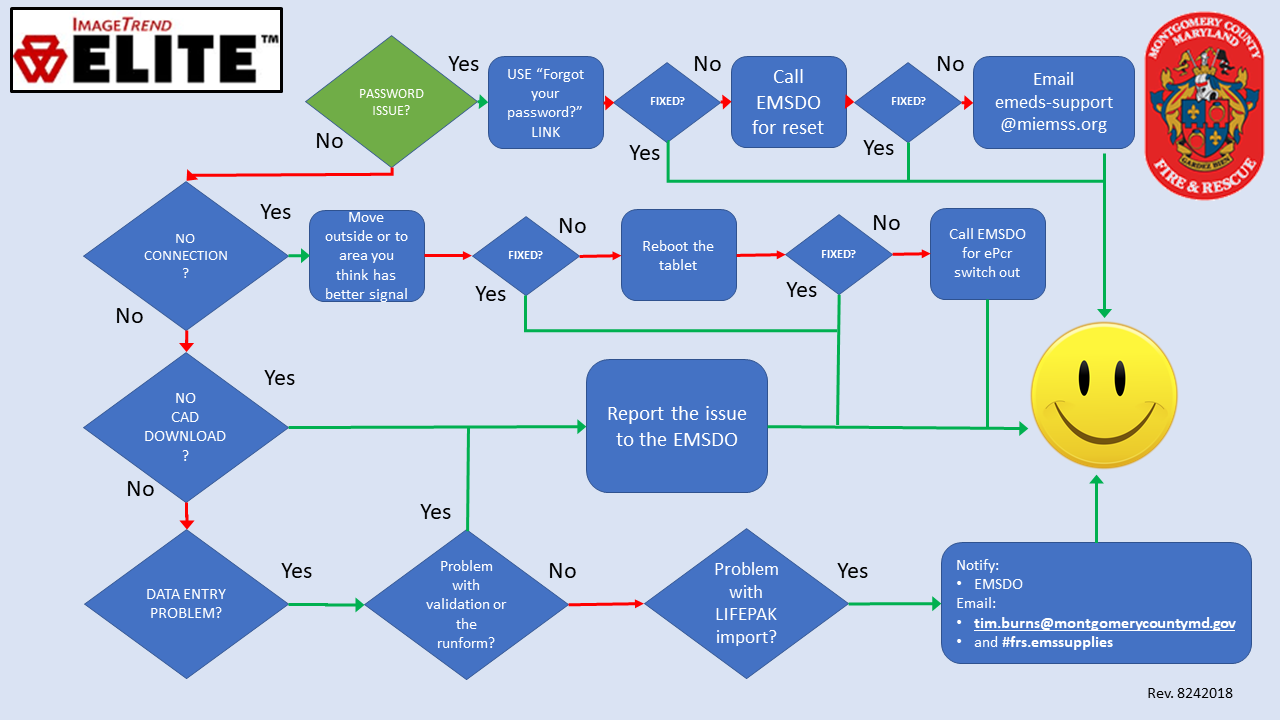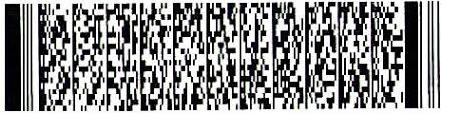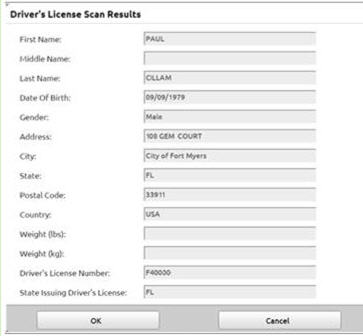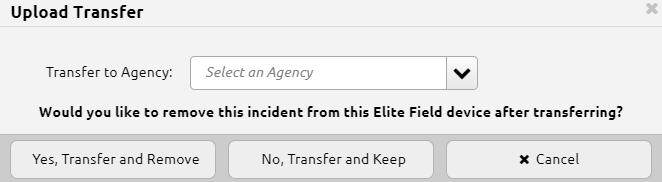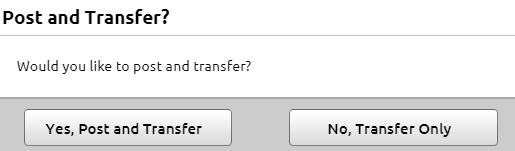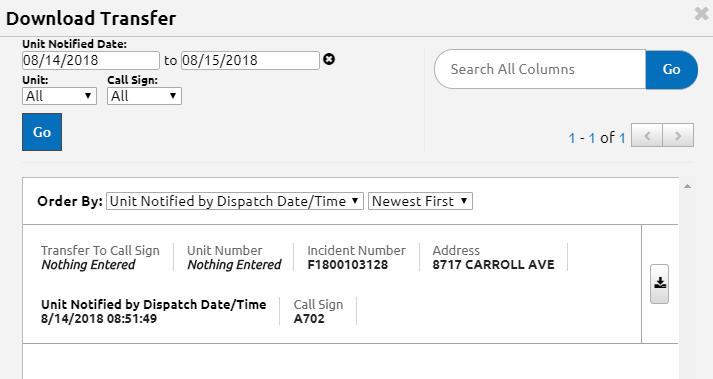Scenario: You have recorded 999-99-9999 for a patient’s social security number and Elite is flagging you with a red field.
What does this mean?
MCFRS now would like you to capture the patient’s medical record (MR) number whenever you transport and you are unable to obtain a valid social security number. The MR number is located on the patient’s wrist ID that hospital staff put on the patient.
Where to enter the MR number?
The CAD menu’s first screen shows the following (now required with the 999-99-9999 SSN) field:
Click the Add button.
Select Hospital Medical Record Number – Receiving and input the number found on the patient’s wristband.