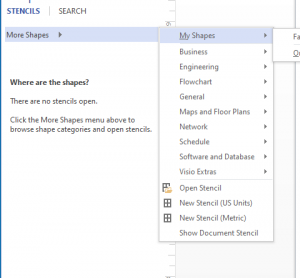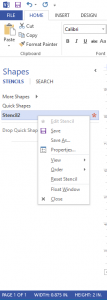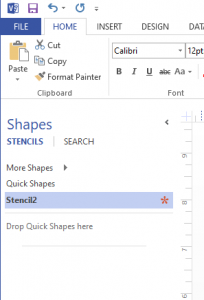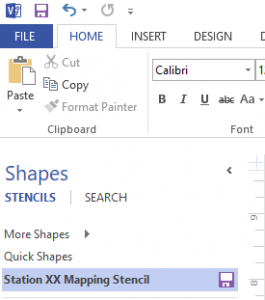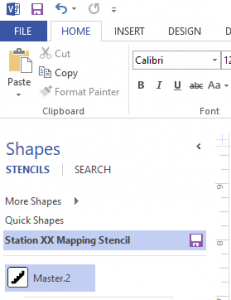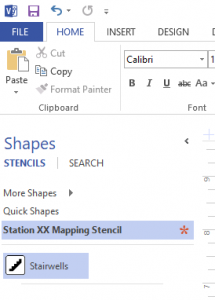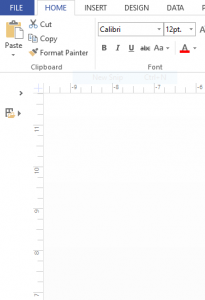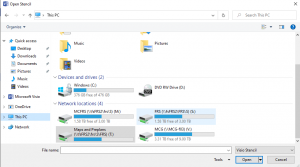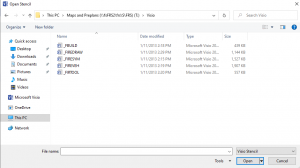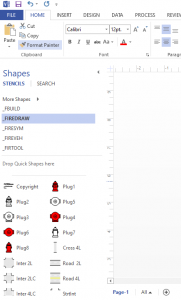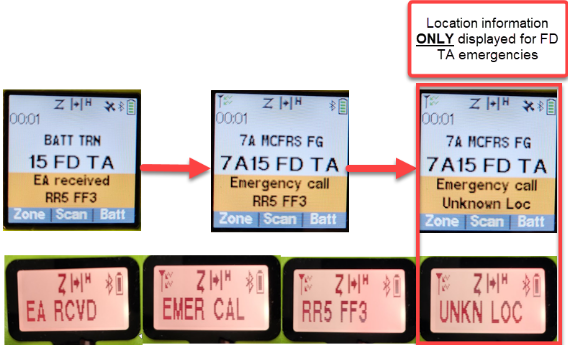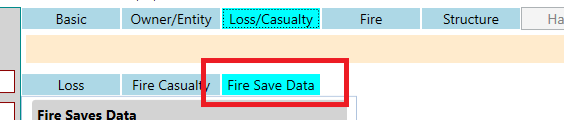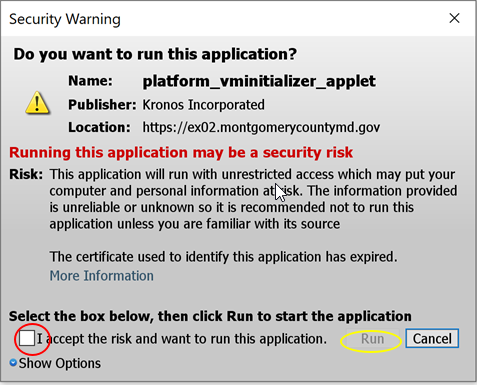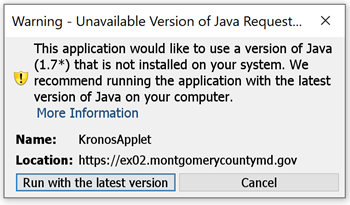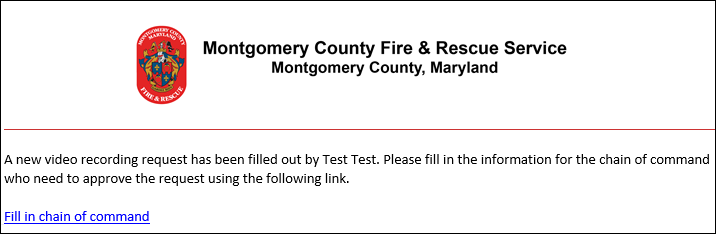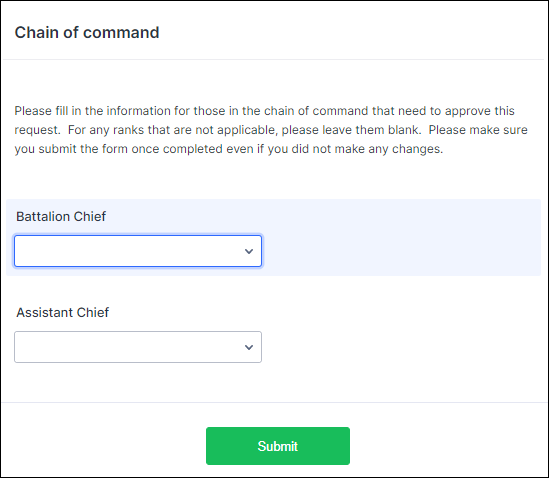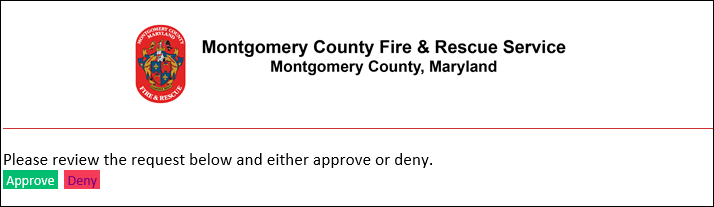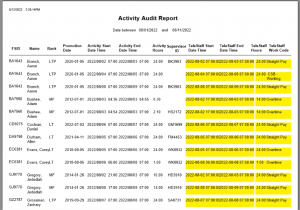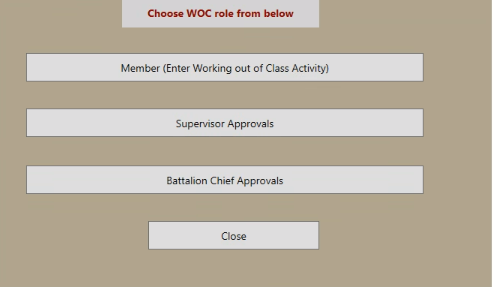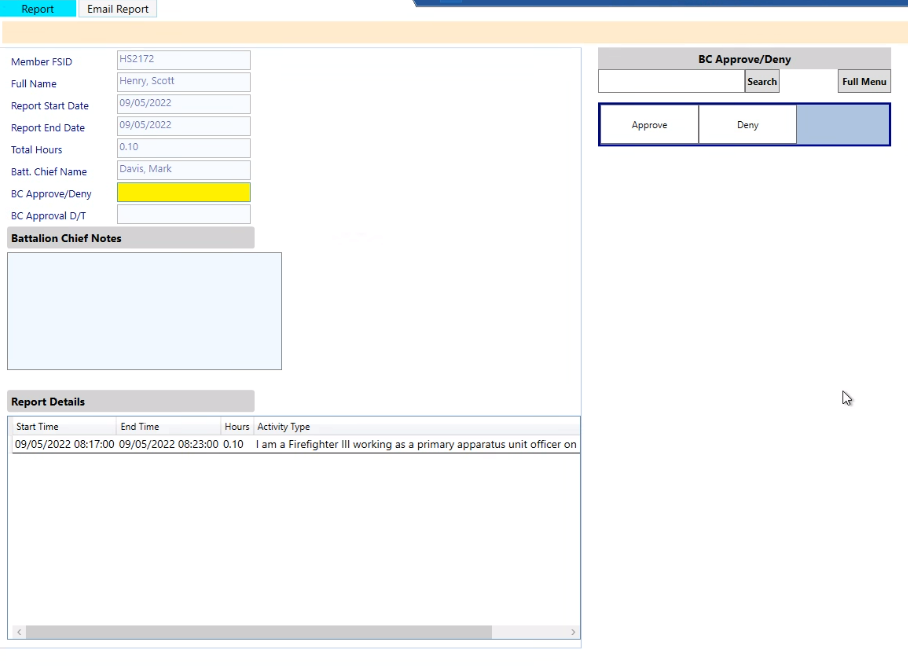Each first due has features unique to that area. Visio allows you to create a stencil that is uniform and specific to your station. These new stencils can be accessed in One Drive by anyone in your station that works on maps. For example, you can add hydrants (already on a layer) to the stencil, you can add any new symbols you have created (such as Knox Boxes or FACP’s), you can even use for street names (to make size and font uniform) or for map page identifiers.
Note: If you add items to a layer (see Tech Tip on layers) before adding it to the stencil, then it will automatically be on that layer every time you drag and drop from stencil in the future.
To create your own stencil, follow these steps.
- Click More Shapes in the stencil menu and then select New Stencil (US Units). This will create a new stencil that has a number after it.
- Right click on this stencil and select Save As. Type a name for the stencil.Note: Save the new stencil to One Drive or the backup location where your station is saving their maps. If you save it locally, the new stencil can only be accessed under your profile.
You will notice that there is a small asterisk symbol next to your stencil name. Anytime you add something to the stencil, this will change to a floppy disk symbol as a reminder that your stencil must be saved.
- Click on the floppy disk symbol regularly to save changes to your stencil.
- Drag items from your map into your stencil and rename as needed.