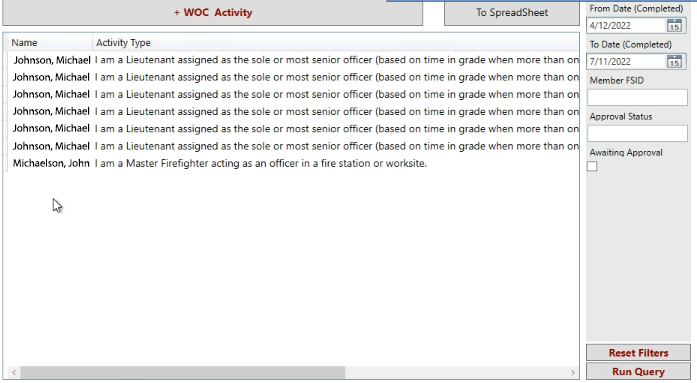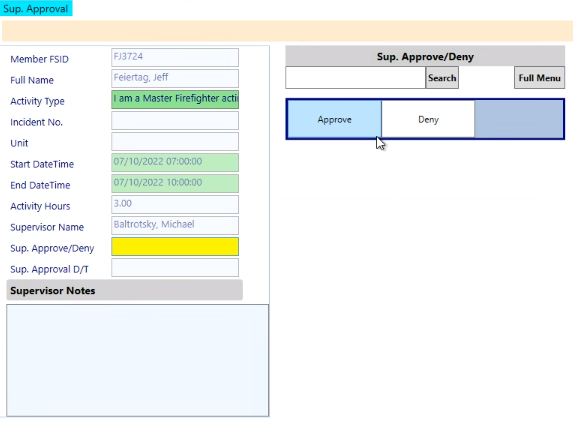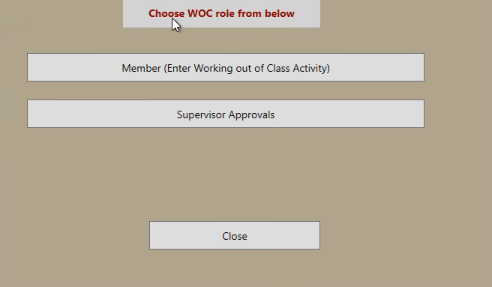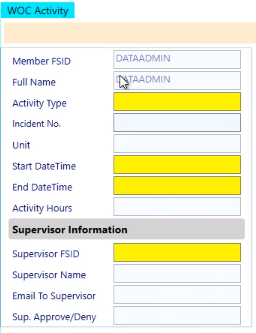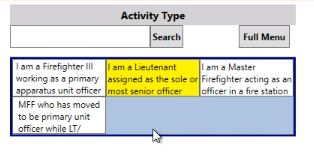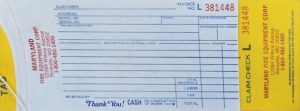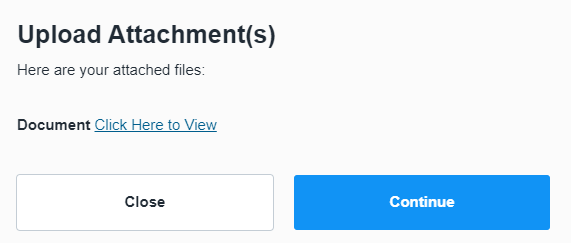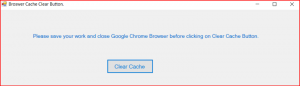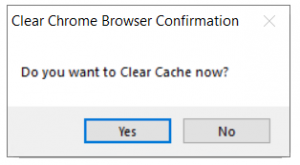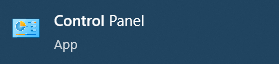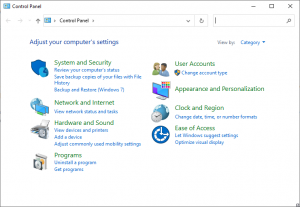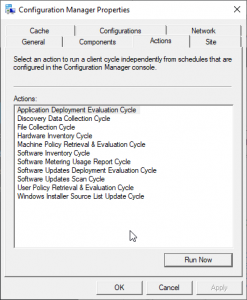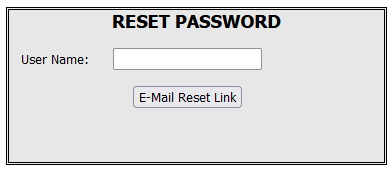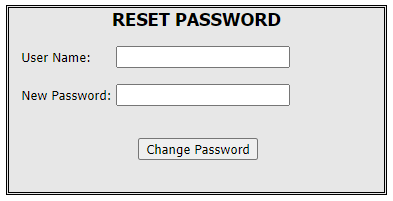MCFRS field staffing employees work shiftwork (96 hours in a pay period) and are assigned to a station, shift and Kelly Day (day off). Each day of the week is assigned a number 1 through 7…Sunday is 1, Monday is 2, Tuesday is 3 and so on. Shift workers work 24 hours and are off for 48 hours. Based on that, the employee’s schedule fluctuates each pay period.
When the Kelly Day falls on the employee’s shift to work, the employee is off, meaning they only work 72 hours that pay period. To make the employee whole and pay them for 96 hours, they are given a MIS Advance of 24 hours (72 + 24 = 96 hours). When an employee works too many hours in a pay period (5 shifts), a negative MIS of 24 hours is applied to make them whole (120 – 24 = 96 hours). Some pay periods, an employee will work 96 hours and no adjustment is needed. The MIS was designed to provide a stabilization of pay for MCFRS employees who don’t work the same number of hours in a standard pay period.
The MIS adjustments are added to the employee’s timecard on the 1st Sunday of the affected pay period and appear on the employee’s payslip under Earnings.
Employees with a Sunday, Wednesday or Saturday Kelly Day never require an MIS adjustment…. they always work 96 hours in a pay period.
Each shift (A, B & C) has a different MIS cycle.
Additional scenarios re: MIS
- Employees assigned to ECC work 84 hours each pay period and they have triple Kelly Days.
- Employees assigned to FEI work 84 hours each pay period and they have a Kelly Day equivalent.
- Employees on long term details or special schedules are given a Kelly Day equivalent.
Field staffing personnel have a 6-week MIS cycle
ECC personnel have a 12-week MIS cycle
FEI personnel have a 8-week MIS cycle
This information comes courtesy of FRS HR. Please contact them if you have any questions or concerns.