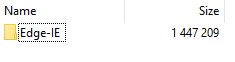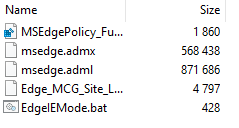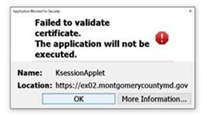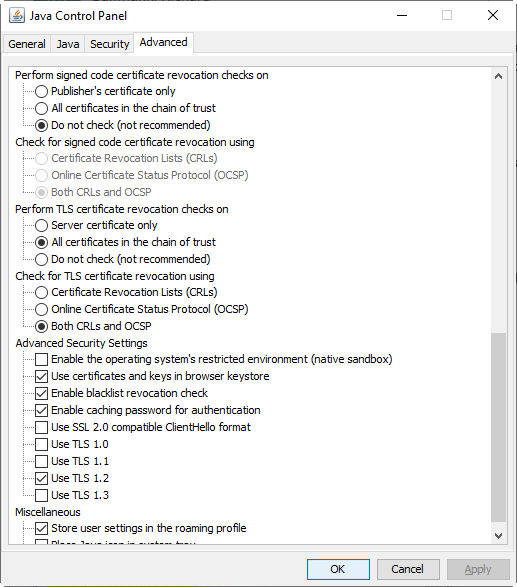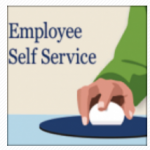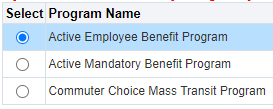Need to change your insurance setup? This is done each fall during Open Season. Here is the basic approach:
Log into ePortal (either directly here or via Quicklinks) and then click the link for Employee Self Service.
Click the picture of the hand with a mouse next to the Employee Self Service label.
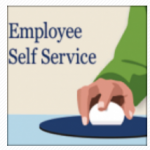
Note the blue links on the left side of the page. Click the link for MCG HR Employee Self Service in order to expand the list of links.
Click to choose Self-Service Benefits.
Note that the cover page for Dependents will likely load, showing any dependents you may have on file. Click the Next button to continue, located at the top-right corner of the screen.
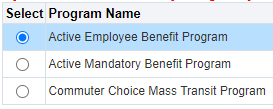
Ensure that the option for Active Employee Benefit Program is selected and click the Next button to continue.
Review the insurance options (showing your current selections with the new rates). Note that your current options will carry over to the new enrollment automatically, unless you change them. The only exceptions are FSA and HSA, which both reset to $0 each year. If you would like to change any insurance options and/or add money to either the FSA or HSA accounts, click the Update Benefits button, located at the top-right corner to continue.
Choose whatever options you prefer. (Again, current selections are already filled in with the assumption that you want to continue your coverage as it now stands.)
Add coverage for Health Care FSA and/or Child Care FSA as you see fit. If you are going to do so, enter amount for the entire calendar year in the appropriate Coverage input box. The amount will be evenly divided by 26 (the number of pay periods in the calendar year), and that much money will be taken from your paycheck to pay for the service. For example, the screen shot below shows FSA coverage of $520, which will cost the employee $20 per pay period.

Click the Next button, located at the top and bottom right corners.
Review the dependent coverage and make changes as needed. Click the Next button when ready.
Attach any new enrollment or certification documentation, and then click the Next button to continue.
Review the complete coverage and cost information. Click the Printable Page button to print a receipt of the changes you have made.
Click the Finish button, located at the bottom-right corner of the screen, when you have completed the process.
Click the ePortal logout button, located at the top-right corner of the screen (as shown below).