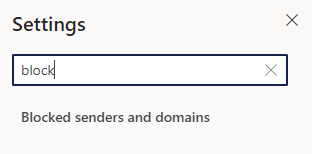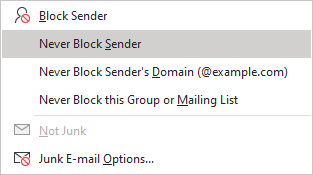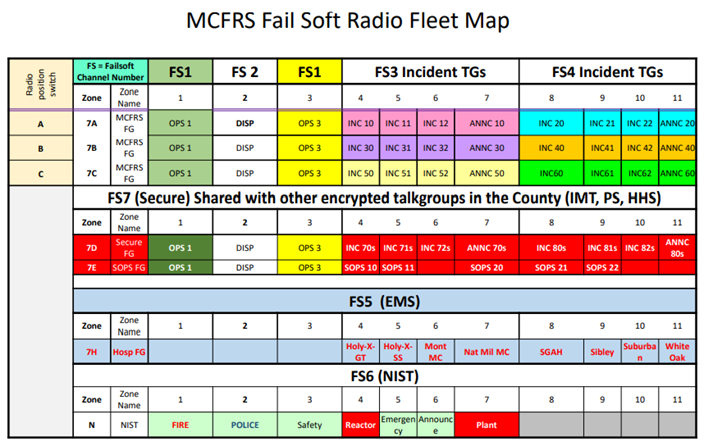Looking for the MCtime end user guide for the 2023 upgrade? Here it is.
Author: Jeff Feiertag
Marking a Sender as Safe in Outlook Web (OWA)
Do you get an e-mail message from someone and see that it has been going to Spam/Junk? Would you prefer to have it stay in your inbox? We need to mark the sender as safe. While there are multiple ways, here is one:
- Find the message from someone you would like to mark as safe.
- Find the e-mail address in the message preview and drag your mouse over it to select the full address.
- Copy the address (or write it down with pen and paper for later recall).
- Find and click the Settings button, located at the top-right corner of the screen.
- Type the word block in the settings input box and then click the Blocked Senders and Domains search result that appears.
- Find the section called Safe Senders and Domains and click the + Add button. An input box will appear.
- Paste the address you copied earlier (or type it manually, if you simply wrote it down).
- Press the Enter key on your keyboard.
- Click the Save button at the bottom-right corner of the window.
Marking a Sender as Safe in Outlook Desktop
Do you get an e-mail message from someone and see that it has been going to Spam/Junk? Would you prefer to have it stay in your inbox? We need to mark the sender as safe. While there are multiple ways, here is one:
- Go to the message in your Junk E-Mail folder and right-click it.
- Choose Junk and note the submenu that appears.
- Choose Never Block Sender.
Reacting to Failsoft on the 800 MHz Radio
When the 800 MHz radio system has major computer problems, but stops just short of completely breaking, we enter what is called Failsoft mode.
How to know you’re in Failsoft mode:
- Failsoft appears on your radio’s screen.
- You will hear a regular chirp seconds.
- ECC will announce that we are in Failsoft.
What happens?
- All of our talkgroups reduce to a handful of channels. Those frequencies are shared and no longer parsed into separate talkgroups.
- EB is no longer functioning.
- No radio patches are available. (Note: This includes EMRC.)
What should you do?
- Refrain from talking on the radio unless you have something vital to say.
- Turn off the Scan feature.
- Treat Failsoft like Condition Red.
Here is the Failsoft fleetmap:
Using Software Center to Add Software to Your PC
Did TEBS recently remove some software from your county PC, such as a browser? Software such as Chrome and Firefox must be loaded from a specific county location, instead of just a standard web download, so that it meets county specifications.
- Ensure you are on the county network. If you are someone who teleworks, make sure you have logged into the network via VPN. If you are using a laptop in a county worksite, ensure that you are connected behind the firewall (as opposed to MCGuest).
- Locate MCG Software Center on your desktop. If it is not a shortcut on your desktop, click the Windows start key on your keyboard and then type software. You will see search results for the Software Center app. Run it.
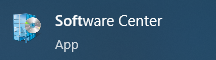
- Note the list of apps in Software Center. Here is an example:
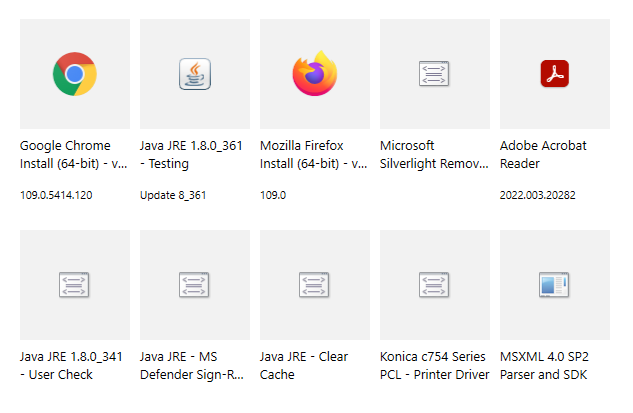
- Find and click the app you would like to install.
- Click the Install button. you will know that the installation has finished when the black button is labeled Reinstall.
Troubleshooting the SeamlessDocs Recruit Class Background Application Form
Are you filling out the SeamlessDocs Recruit Class Background Application Form and having some difficulty? Here are answers to some questions we have received in the past:
- Issue: My background questionnaire isn’t sending and it’s giving me red incomplete flags.
- Response: A red flag tells you that you missed a field, somewhere in the document.
- Issue: When I click submit and sign, it tells me I need to select an option on page 49. I don’t see a page 49 or any red boxes to fill in. Therefore it’s not letting me continue to submit and sign.
- Response: The form was created from an imported document, so the page numbering doesn’t necessarily line up to SeamlessDocs identifying a particular page (although it will be close). It the system is telling you that you missed a selection, you missed a selection.
- Issue: Can the questionnaire be handwritten then uploaded as a pdf?
- Response: No, the questionnaire must be typed.
- Issue: I forgot to add something in my responses. May I add the info / attachment then resubmit my questionnaire?
- Response: If information was omitted on a questionnaire that has already been submitted, candidates should type up the additional information and bring it with them if/when they meet with an investigator. They should not submit additional questionnaires.
- Issue: How do I know if my questionnaire & documentation was submitted properly / received by FRS?
- Response: You will receive e-mail automatically from the system.
- Issue: I am trying to save the questionnaire so I can fill it out, but it won’t save.
- Response: If you have not created an account so that you may save, click the save icon. thereafter, you will see a pop-up dialog box.
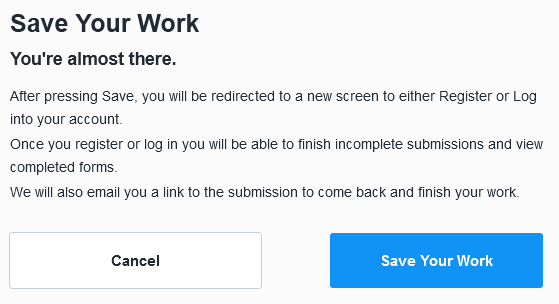
- Click the Save Your Work button and you will see the login screen (for those who have accounts). You will find the register Now button on the right side of that screen.
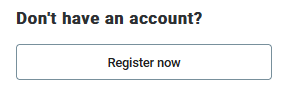
- Fill in the prompts to create an account for use as you need to work on (and save) your background form.
- Response: If you have not created an account so that you may save, click the save icon. thereafter, you will see a pop-up dialog box.
- Issue: May I still submit my questionnaire if I am missing one of the required documents?
- Response: You will need to submit document(s) in lieu of the missing document(s). Create a placeholder document that includes your name and an explanation as to why the document is missing (e.g., I lost my social security card, but have requested a new one) and/or upload a copy of the receipt/confirmation that the missing document(s) has been ordered. Bring the original documents if/when you meet with an investigator.
- Issue: I created an account to save my background form and then exited the form. I am trying to get back to it now. How do I do that?
- Response: In Chrome, go to https://montgomerycountymd.seamlessdocs.com/ng/login and you may log in there with the username and password you created. You should see a link for your form.
Getting Started with a New County Account
Were you just assigned a new MCG account? The following TechTips/links may help you:
- Changing your network password
- Setting up multi-factor authentication with a personal e-mail address and/or cell phone
- Choosing where (and where not) to send an MFA code
- Using an MFA key fob
- Unlocking Your Network Account
If you have any questions or need troubleshooting, please submit a Technology Service Request (TSR) and someone from FRS Technology will contact you.
Adding an Alternate E-Mail Address or Cell Number for MFA
Do you prefer not to use your MFA key fob when you need to access county e-mail or ePortal? You may opt to use a personal e-mail address or cell number to receive a multi-factor authentication code.
- Log into ePortal.
- Hover over the words AccessMCG Self-Service, located at the top-right corner of the screen.

- Choose Manage Account.
- Log into ePortal again, as prompted.
- Find and click Setup Alternate Phone/Email/App Contacts.

- Input an MFA code, if you receive one to an existing (pre-setup) location.
- Add your personal e-mail address and/or cell phone number. When you add one, click the Save button and input the code that is sent to that location, to finalize the connection between ePortal and the account/device.
- Click the Continue button.
- Click the Logout link at the bottom of the list of links.
Recording Stand-by Hours and Hours Worked
Are you in a stand-by rotation, earning stand-by pay, and wondering how to record it in MCtime? There are two different statuses to consider:
- Stand-by: When you are available to work (outside of your normal shift) within the on-call period. For this status, add a row and change the Pay Code to Stand By Pay. Enter the number of hours outside of your normal schedule that you did not perform any work in response to calls.
- OT: When you do the work (outside of your normal shift) within the stand-by period. For this status, add a row and keep the Pay Code as Hours Worked, but add the proper Reason Code for your group (see list below). Enter the number of hours/partial hours you worked in response to a call.
Civilian Scenario A – Stand-by with No Response Needed:
You were on stand-by (Facilities, IT and/or CMF mechanic) all day Sunday and then the morning of Monday, prior to your work day. You did not need to perform any work in response to a call.

Civilian Scenario B – Stand-by with 1.5 Hours of Response Work:
You were on stand-by (Facilities, IT and/or CMF mechanic) all day Sunday and then the morning of Monday, prior to your work day. You responded to calls and worked 1.5 hours on Sunday.

Uniformed Scenario A – Stand-by with No Response Needed:
You are a day worker, assigned to PSHQ and you were on stand-by (Facilities and/or PIO) Monday evening. You did not need to perform any work in response to a call.

Uniformed Scenario B – Stand-by with 4.5 Hours of Response Work:
You are a day worker, assigned to PSHQ and you were on stand-by (Facilities and/or PIO) Monday evening. You responded to calls and worked 0.75 hours on Thursday evening.

| Group | Standby Reason Code | Word Reason Code |
|---|---|---|
| CMF Mechanics | FRS072SB | FRS072MR |
| Facilities | FRS073SB | FRS073AH |
| IT | FRS071SB | FRS071IT |
| PIO | FRS077SB | FRS077PI |
Notes:
- Only one person in your group may be in stand-by status at any particular time.
- You may not be in regular work status and stand-by simultaneously.
- You may not have more than 24 hours in one day, so remember to subtract any actual hours worked manually from the standby hours.
If you need clarification on stand-by or on-call statuses, please see the MCGO Union Contract (Sections 5.7 and 5.20).
Understanding the 800 MHz Radio Changes (October 2022)
There are two main changes to the 800 MHz radio system for October 2022:
- Fleetmap change regarding PG County zone
- FDTA change regarding tone and EB
Fleetmap Change
PG County has realigned zone 8 to match MCFRS when it comes to Ops and Dispatch.
- 8A1 is now Ops
- 8A2 is now Disp
FDTA Tone Gone
Effective with the upgrade to your radio, you will no longer hear a tone when you press your PTT on FDTA. This may take some time for people to get used to, but it was necessary with the other change (EB, below).
FDTA EB Available (but Limited)
The EB is now functional on FDTA, but not exactly likely it is on talkgroups that go through the trunked system. (Remember, FDTA is still a simplex channel, unheard by ECC.) Here are the basics:
- What happens when I am on FDTA and activate my EB?
- You effectively launch an EB activation.
- You will hear a tone every 10 seconds.
- ECC will not know that you have launched an EB and it is up to your incident commander to include ECC.
- Will people who are scanning FDTA know that I have launched an EB?
- Their radios will flash EA received (with your apparatus name and position, as shown in the example below), but it will only flash for them. It will then jump back to their TG(s).
- They will not hear an extended tone.
- The orange banner will rotate briefly between your apparatus name with riding position and your known location (if accessible, unlike the image below).
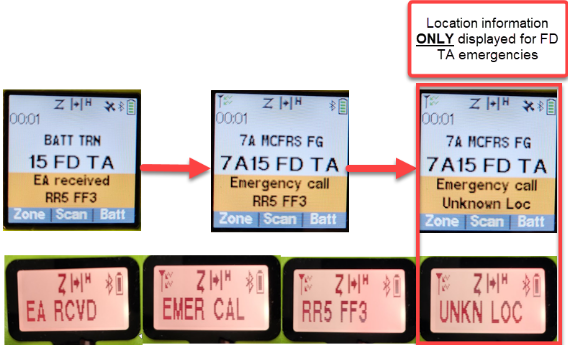
- What is the range on who will know I have pressed my EB?
- This is no different than the normal range for FDTA. Line of sight is about a mile, but buildings and various building materials shorten that.
- What if I press the EB accidentally? Is clearing the EB on FDTA the same as on any other talkgroup?
- Yes, simply press and hold a few seconds until it clears.
- There is no need to tell ECC, though.