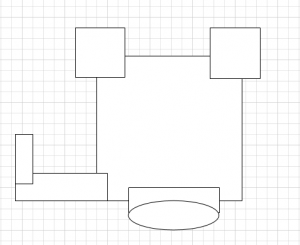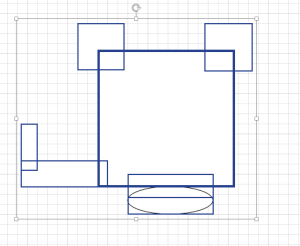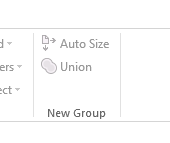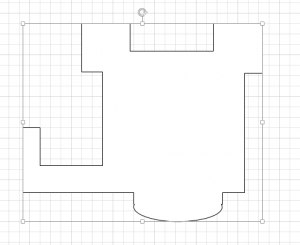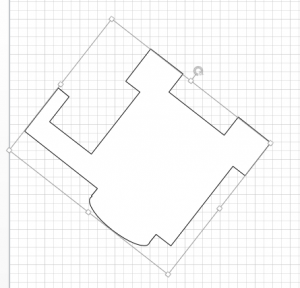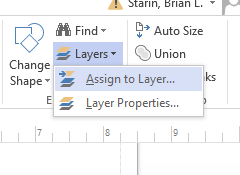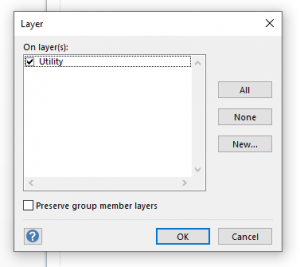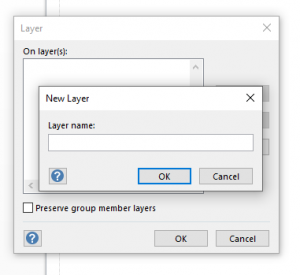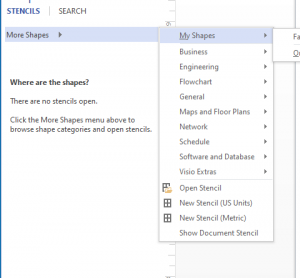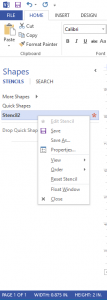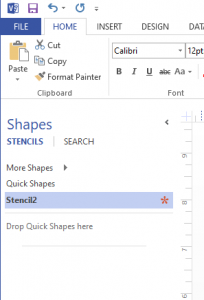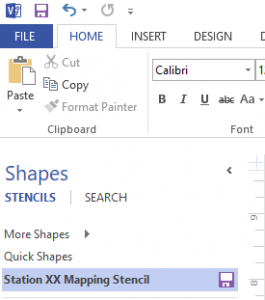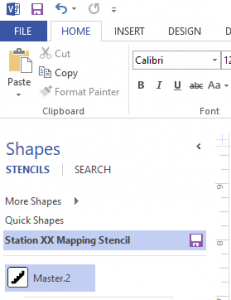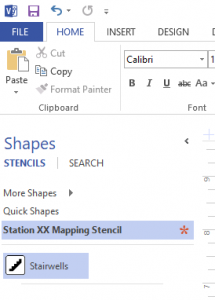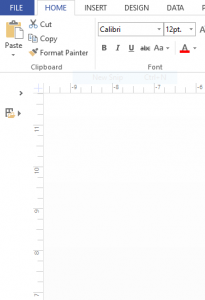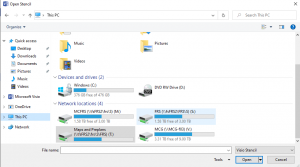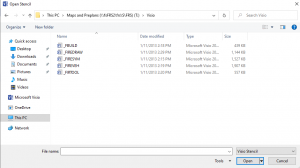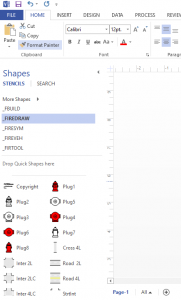Drawing structures on maps may seem daunting but the Union tool makes it very easy. You are able to draw structures using a series of overlapping shapes and use the Union tool to merge the shapes together leaving just the perimeter outline.
Note: No matter what angle your structure will appear on your final map, it is much easier to draw it square and then simply rotate it to the actual angle. Similarly, it is much easier to draw the structure larger than necessary and then resize it to fit your final map.
Complete the following steps to draw your structure:
- Click on Shapes.
- Use the shapes tools to draw a series of overlapping shapes to create the perimeter of the building. In this example, it is a donut style apartment building with bump outs on Side Charlie and an overhanging portico on Side Alpha. There is also a loading dock walled off on Side Bravo.
- Highlight all the shapes and click on Union.
All of the highlighted shapes have merged and you now have the perimeter outline of your building.
You are able to adjust the angle or size of the building by completing the following these steps:
- Use the rotate symbol at the top of the drawing to change the angle of the building.
- Use the section handles (the small circles in the corners, sides, or top/bottom) to resize the building.