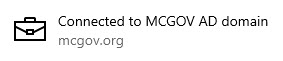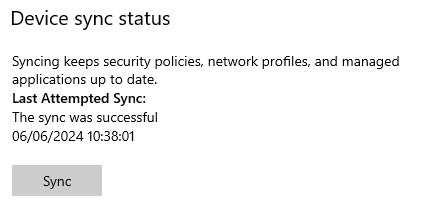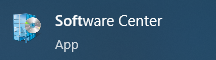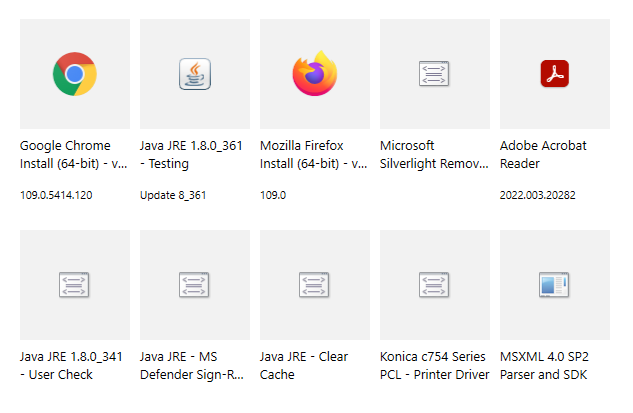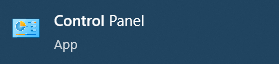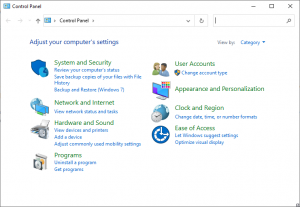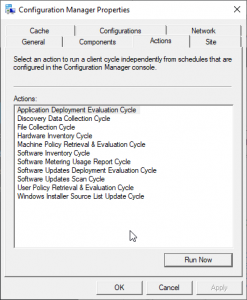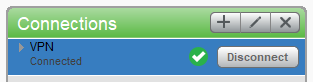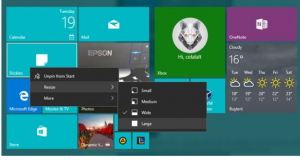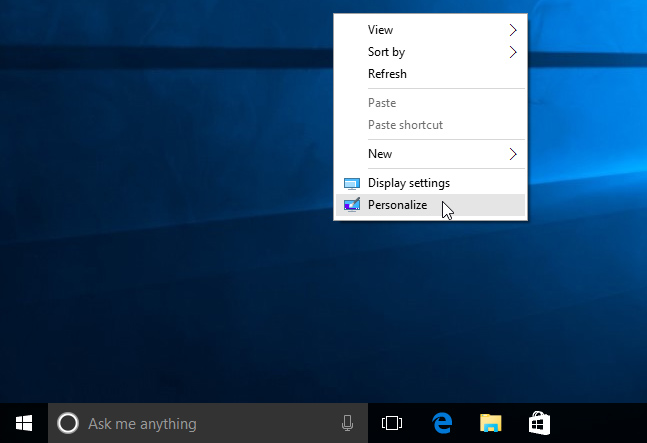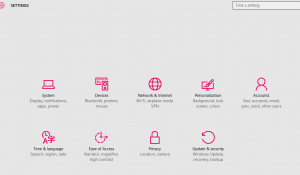This TechTip is directed toward people who telecommute.
A common problem for many has been, when they have to change their single sign-on passwords every 90 days, that the network password updates while the Windows password doesn’t immediately change (and may take days or weeks to catch up). Most commonly, that occurs when a person changes the password via ePortal and not Windows.
Instead:
- Log onto the VPN on your laptop.
- Press Ctrl-Alt-Delete on your keyboard and choose Change a Password.
- Type the old password and the new one twice, as requested.
- Press the Enter key or click the right-arrow on the side of the second new password input box.
That’s it. Both the laptop and all of county single sign-on applications will accept the new password (although it might take a few minutes to update across all of the servers). Remember, though, it is imperative that you update your password on mobile devices where you have mail accounts set up, or else you will lock up your account when the device(s) try to use the old password.