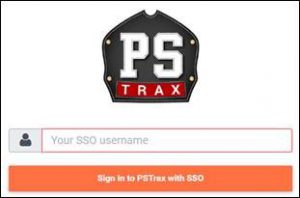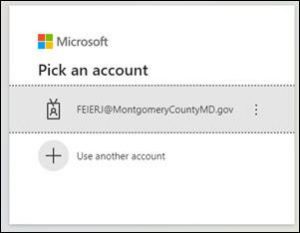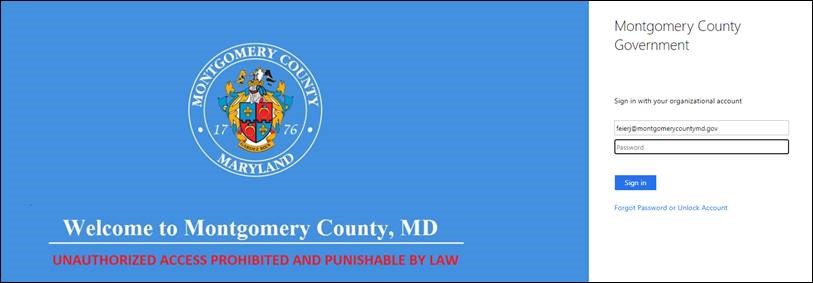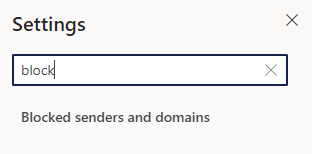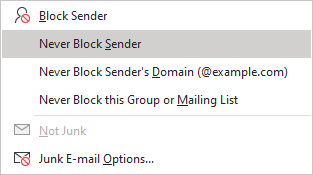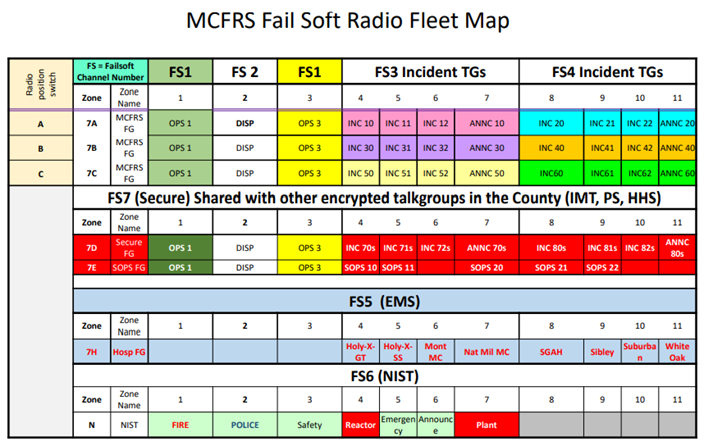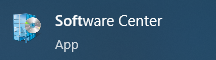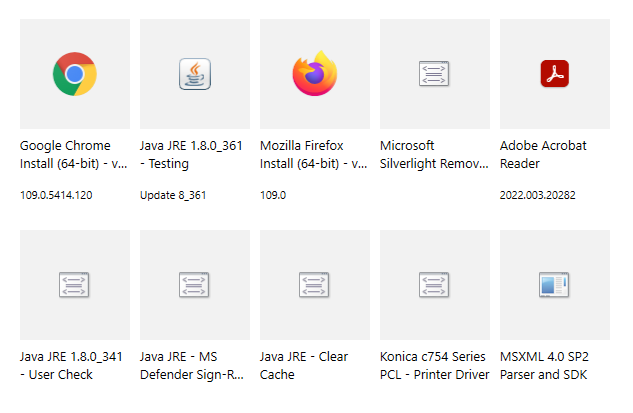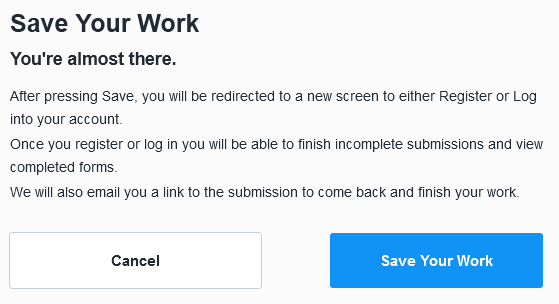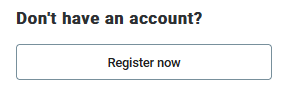Do you have documents you need to scan, but you don’t want to send them one by one to your e-mail account? OneDrive will let you set things up so that you may scan on the big county copier/scanners and then send the files directly to your OneDrive account.
- Open a browser and input the following URL in the address bar, but replace username with your county SSO username:
https://mcgov-my.sharepoint.com/personal/username_montgomerycountymd_gov/_layouts/15/mngsiteadmin.aspx - Click in the box next to your name and type to search for svc-od4b_scan.
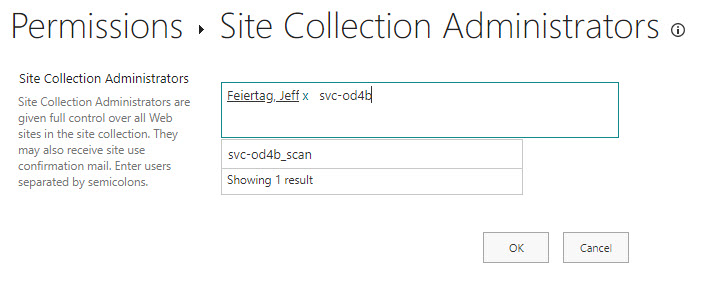
- Click to select on the search result (svc-od4b_scan) and click the OK button.
- Use the Ricoh to scan your document(s).