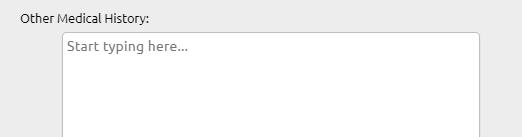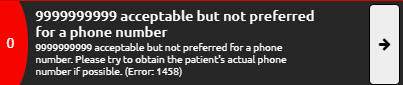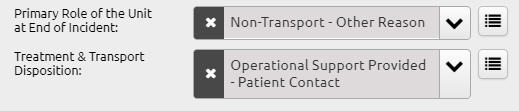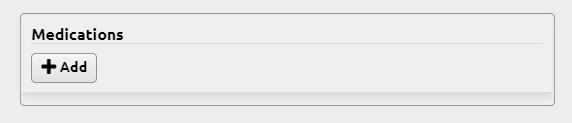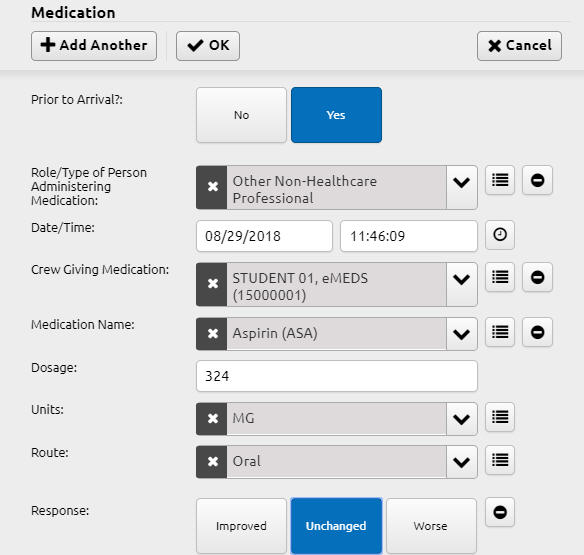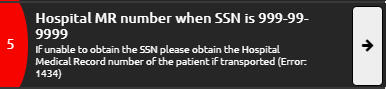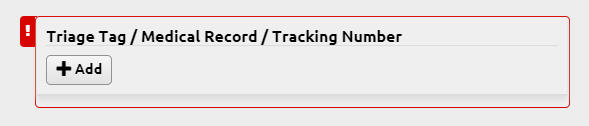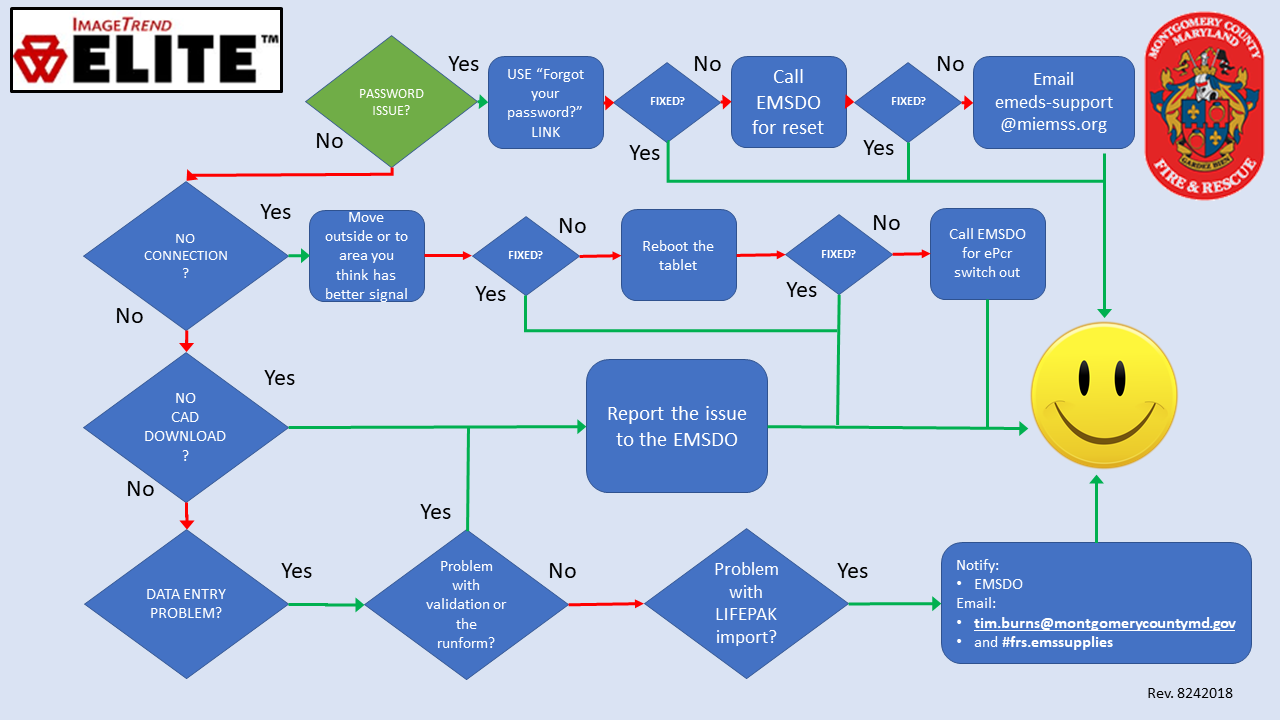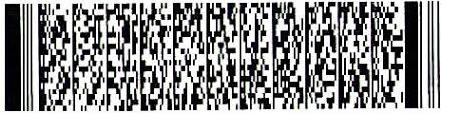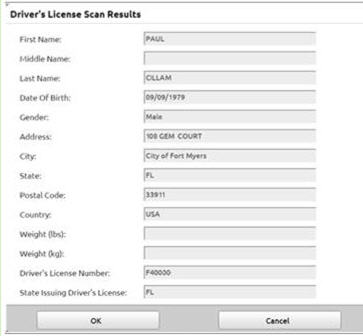Scenario: Your patient has a bottle of medicine that you need to record but one that is not in Elite. There’s no Other option in the drop-down list. How should you record it?
Click in the Other Medical History input box and add the medicine(s) there.
Follow this up with e-mailing the name of the medicine(s) to Tim Burns (Tim.Burns@montgomerycountymd.gov) and he will have the medicines added to the Current Medications drop-down list. Please double-check your spelling.