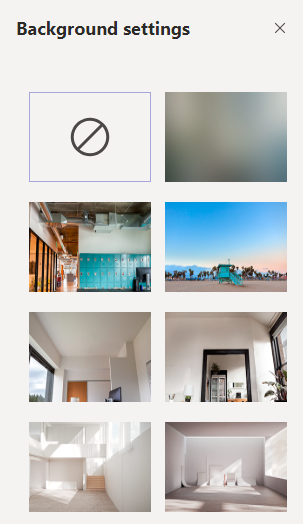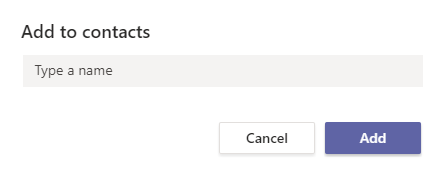Would you like to use your own custom background in Teams, instead of one of the default images?
Create an image (1920×1080 is the recommended size) and save it to the following location:
%APPDATA%\Microsoft\Teams\Backgrounds\Uploads
Click the Background Settings button when you are about to enter a meeting and scroll toward the bottom of the Background Settings pane.
Click on the image of your choice and then click the Join Now button to enter the meeting.