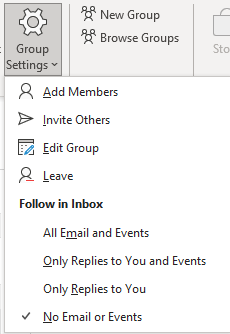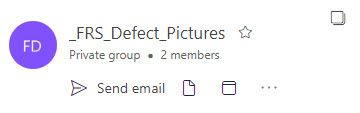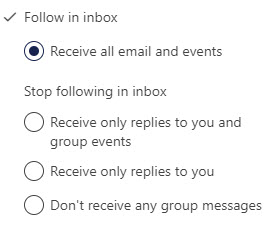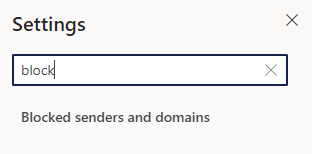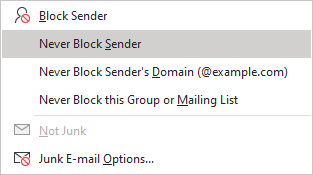Are you looking for a way to remove the picture you have as your Microsoft avatar? Are you currently represented as your favorite sports team logo, cartoon character or hand gesture to express your frustration because you can’t figure out whether Bingo was the name of the farmer or the dog?
The ideal way to fix this and follow county guidelines is through the Teams app (which should load on any county computer once you have signed in). If Teams doesn’t come up on your computer, just search for it with the other programs.
- Find and click your avatar at the top-right corner of the screen.
- Click your picture in the resulting box.
- Click Remove to have just your initials appear in place of your pic or click Upload to replace with a pic of yourself.
Note: You can only change the pic in Outlook Web, not remove it entirely. You can only remove it via the Teams app.
If you are stuck and just can’t get this to work, please submit a TSR.