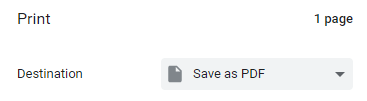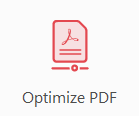Have you filled out a PDF, only to find that it wasn’t there when you tried to save the form? Did you save a form of data and believe it to be fine, but then e-mail it and the recipient(s) said that no data was there?
Next time, don’t choose Save when you are finished. Instead, choose to print and then name the PDF writer as the printer.
The user will be prompted for a filename and location. The data will be saved with the form and then viewable by the people who need to see the form after you send it.