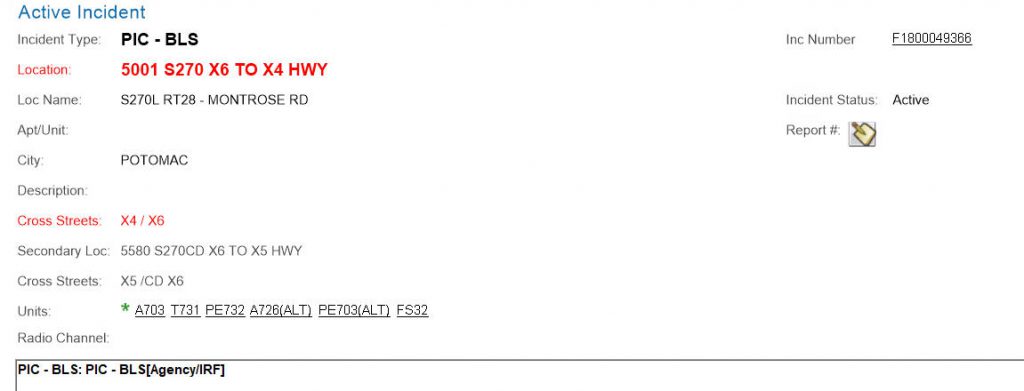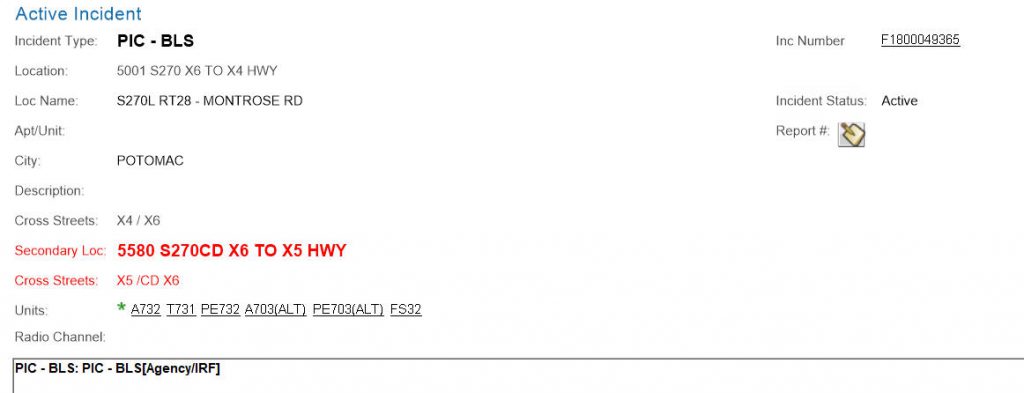Scenario: You have been dispatched on a call and need more information from the caller. Did you know that you may bypass ECC and just call the individual yourself, using the apparatus Sonim phone?
- Find the incident on the incident screen if you are not already seeing the incident summary.
- Click the Persons tab, located in the vertical navigation on the left side of the screen.
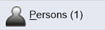
- Click the + symbol next to the person’s name.
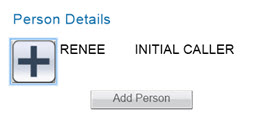
- Find the caller’s phone number on the right side of the screen, if available.