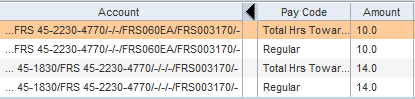For the few times per year that MCG has morning delays or afternoon closures, it may be difficult to remember what to record in MCtime. Here is a handy PDF from the MCtime office.
Manager
Planning an Employee Evaluation (WPM)
Using WPM and lost as to how to begin, still in the planning stages? Here are two Word documents from OHR and the office that oversees employee evaluations:
Fixing the September 2022 Java Error
With the Java update of version 1.8.0_341, an error may arise. Here is the way to fix that error:
- Note the security warning pop-up.
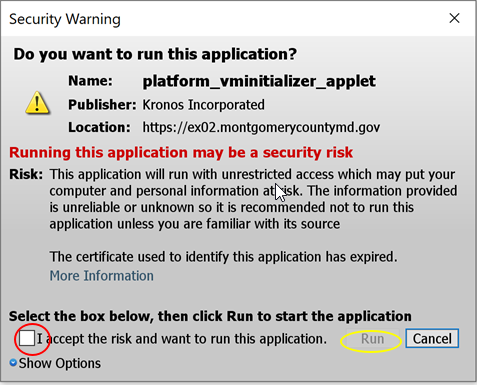
- Check the box at the lower left corner, to indicate you accept the risk associated and click the Run button.
- Wait for the next pop-up warning screen, as shown below:
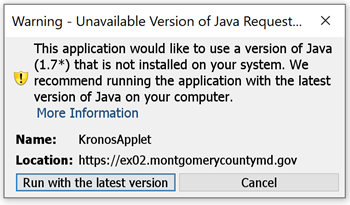
- Click the Run with the latest version button.
- Wait for the last screen to appear, as shown below:

- Check box box (labeled Do not show this again) and click the Allow button.
- Run MCtime, Oracle or whatever other app you had intended when you were originally prompted with this error.
As with anything else tech-related, please do not hesitate to submit a TSR if you still have trouble.
Configuring Edge to Work in IE Mode for MCtime on Non-County PCs
Are you hoping to set up Edge at home, so that you may use it to work on timecards? It needs a few tweaks and FRS Technology has tried to simplify the process for you. (Note: Only someone who has administrator rights on a PC can perform this process successfully.)
- Download the file Edge-IE.zip from the tech training website. Remember where you save it on your computer, such as the Windows desktop or the Downloads folder.
- Find and double-click the file to open it in an unzip utility (such as 7-Zip or WinZip).
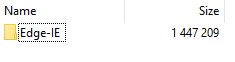
- Double-Click the Edge-IE folder folder to expand it.
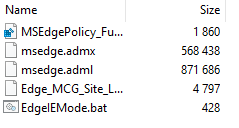
- Press Ctrl-A on your keyboard to select all of the files.
- Click the Extract button and either choose a new location or proceed with the default location to save the files (which will likely be the same location you selected earlier).
- Close the zip utility.
- Open a folder (through the File explorer or any other desktop folder) and go to the location where you just extracted your files.
- Double-click the file called EdgeIEMode.bat.
- Open Edge and access timecards as needed.
Troubleshooting MCtime Java/Manager Version
Note: These directions were updated on 03/29/2022.
As Java changes often present MCtime troubleshooting opportunities for managers, here is a guideline for you. Please remember that FRS Technology is always available and happy to help, though. If you would like assistance, please fill out a Tech Service Request (per FCGO 21-02) and select Applications/Software – Web Based for the Nature of Problem (category) field.
The list below is a progressive set of directions and you may need to check MCtime as you go along — what may resolve the issue for one computer may require more steps for another. Also, please remember to use Microsoft Edge. Again, to stress the point, let FRS Technology know if you would like assistance at any time.
Software Center (if there are Java-related items)
- Locate and run MCG Software Center on your Windows desktop.
- Install the latest version of Java (JRE) and User Check.
Software Center (if there are not Java-related items)
- Follow these directions to update Software Center, to show Java-related items. (The directions should open in a new tab. return here when finished.)
- Wait five minutes.
- Locate and run MCG Software Center on your Windows desktop.
- Install the latest version of Java (JRE) and User Check.
Attempt #1: Test MCtime
- Try to access MCtime and log in. See if you can pull up a timecard to edit successfully. if you cannot, continue down this troubleshooting list.
Note: If you are telecommuting, ensure that you are connected to the VPN before continuing to troubleshoot with the Software Center.
Deployment Text File
- Open a Windows folder (either through File Explorer or any folder you have in Windows).
- Navigate to C:\Users\[your_username]\App Data\Local Low\Sun\JAVA\Deployment\ and delete the deployment text file.
Attempt #2: Test MCtime
- Try to access MCtime and log in. See if you can pull up a timecard to edit successfully. if you cannot, continue down this troubleshooting list.
Note: If you are telecommuting, ensure that you are connected to the VPN before continuing to troubleshoot with the Software Center.
Finding the County Quick Reference Documents for WPM
Are you filling out your performance evaluations (also called Workplace Performance Management) and stuck, not recalling how to do something? While help is available (contact Jeff Feiertag for 1:1 assistance), the county has also published some quick reference documents.
Documenting Details off the Floor in MCtime (Manager Version)
Scenario: Your employee was detailed off the floor for part of a shift. You are now reviewing the timecard in MCtime.
Background: The department is now tracking details off the floor in MCtime, so that we can associate a dollar figure with the overtime required to backfill the detail. Also, any request for details will now be entered in a separate form and approved (or not) by a division chief. The approval form includes a specific reason code, as noted in the following process. See the bottom of this TechTip for a sample approval Click here to view the employee side of this TechTip.
The Timecard:
The Explanation:
- The first line (Hours Worked with a Transfer code) was originally 24 hours on Monday and was the employee’s normal shift.
- The employee was detailed off the floor (dayside) to EMS at PSHQ and told to use FRS060EA as the Reason Code.
- The second line, on Monday, shows ten hours for the detail toward the Reason Code.
- The second line, on Wednesday, shows five hours in which the employee worked overtime using the same Reason Code.
Notes:
- Do not assume that anything with a Reason Code is overtime; moving forward, that is no longer a safe assumption.
- Take note of the Totals & Schedule tab in MCtime. As noted in the two screenshots below, Total Hrs Toward Schedule will be broken up by code. The first screenshot is for the daily view (10 hours and 14 hours) and the second screenshot is for the entire pay period (10 hours and 86 hours).
All:
Using the Right Pay Codes in 2015
Effective 2015, all MCG employees have some new pay codes to use in MCtime. The previous guideline never to use unscheduled leave types is now incorrect and employees must use the appropriate codes. Here is a link for the MCG document which defines every code.
Running an Activity Report in MCtime
Managers may need to check up on the MCtime activity of any employee in order to determine if (s)he has performed certain functions. Use the following directions to run a report instead of looking through various timecard audit trails.
- Access the General menu and select Reports.
- Expand the Detail Genie section and select Timecard Audit Trail.
- Click the Set Options
- Select Edits by Managers.
- Choose the Edit by Select Managers radio button and ask students to search for each of their BCs and click the Add button to move each one to the right-hand column.
- Click the Run Report
- Note to students they may click the Refresh Status button if they are feeling impatient.
- Click the View Report button when the report has completed processing. It will open as a PDF.
Note: If the report does not open, it is probably a pop-up blocker issue. You will need to disable the pop-up blocker for this site in order to view the reports.
Checking for Correct Holiday Move Dates
There are a fair number of holidays for which FRS personnel are paid. Likewise, some managers perform incorrect pay codes moves from HDP to CLH. An ideal approach to know when it happens without reviewing every timecard is:
- Access the Check Overtime
- Select your shift.
- Select a range of the beginning of the pay period up until (but not including) the holiday (e.g., July 1-3 for the July 4 holiday if July 1 is the beginning of the pay period).
- Double-click HDP and then CLH.
- Look for any entries in the CLH column.
- Repeat the process for a range of the day after the holiday through the end of the pay period.
- Repeat the process for the day of the holiday. If there is a blank for HDP and CLH (both), something is in error. It could be the move went from HDP to CL3, for example.
Note: This process will not catch an error of CLH to CLH.