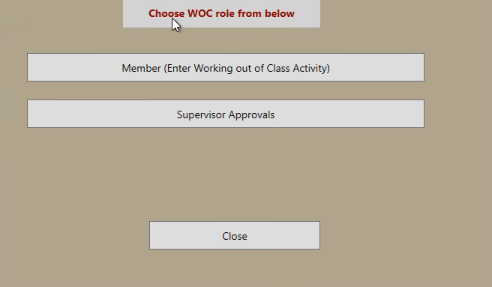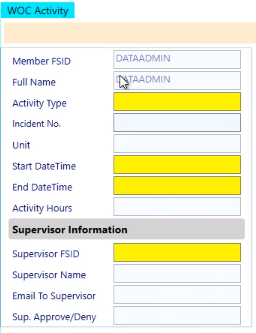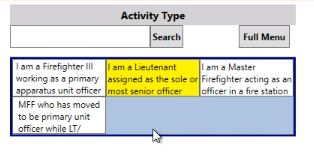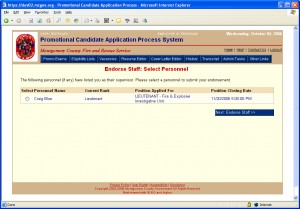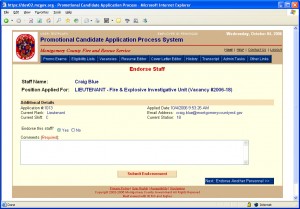Effective 07/01/2022, all tracking for working out of class is now performed via the FireApp Working out of Class (WOC) module.
Scenario: You have received e-mail, indicating that someone you supervise has submitted an entry for working out of class.
- Log into FireApp and click the WOC button, located near the bottom of the left-side navigation. You will see any entries which require your attention. (Note: Do not reply to the e-mail you received about the WOC activity to be approved; they are not monitored.)
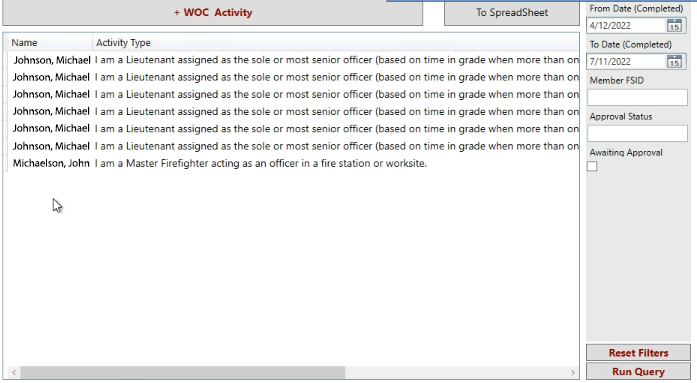
- Click to select the one which you would like to approve or deny.
- Review the details for the submission and click either the Approve or Deny button.
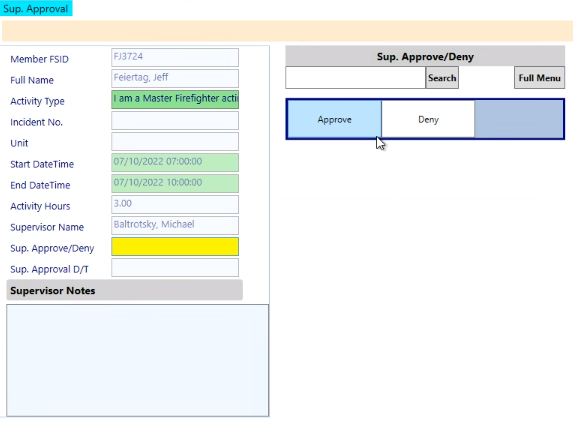
Note: You may not approve any entry that is greater than 24 hours, excluding Daylight Savings.