This TechTip could make a small part of your documentation easier. Take a minute to let that sink in — the technology provided to you for your job could be making that job a little easier. With Elite, you may scan a driver’s license for your patient report to fill in several Patient Info tab fields automatically.
The fine print: This works successfully with most drivers’ licenses but not every state has been checked.
The process:
- Go to the Patient menu and the Patient Info tab but do not key in any information.
- Scroll until you see the Driver’s License Barcode (Android/Win) button and press it:

- Note the following that appears:

- Press the A3 button on the right side of the tablet screen frame in order to activate the camera on the top of the tablet screen frame.
- Use the on-board camera on top of the screen to scan the patient’s driver’s license after finding the barcode on the back of the driver’s license. Here is an example:
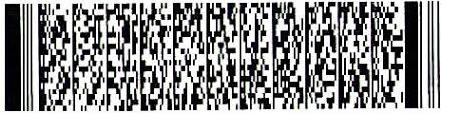
- Hold the patient’s driver’s license so that the barcode (on the back of the license) makes contact with the red beam. If/when the scan is successful, the camera light will turn off and after a 2-3 second delay, you will see a dialog box with a bunch of form fields filled in (complete with the patient’s information).
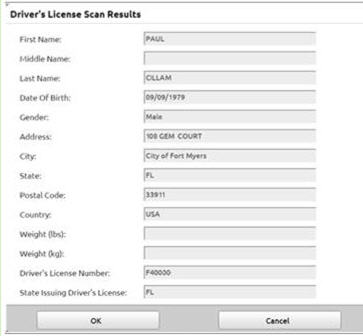
- Click the OK button and verify that the information now appears in the related Elite fields.
Note: Please remember to give the driver’s license back to your patient.